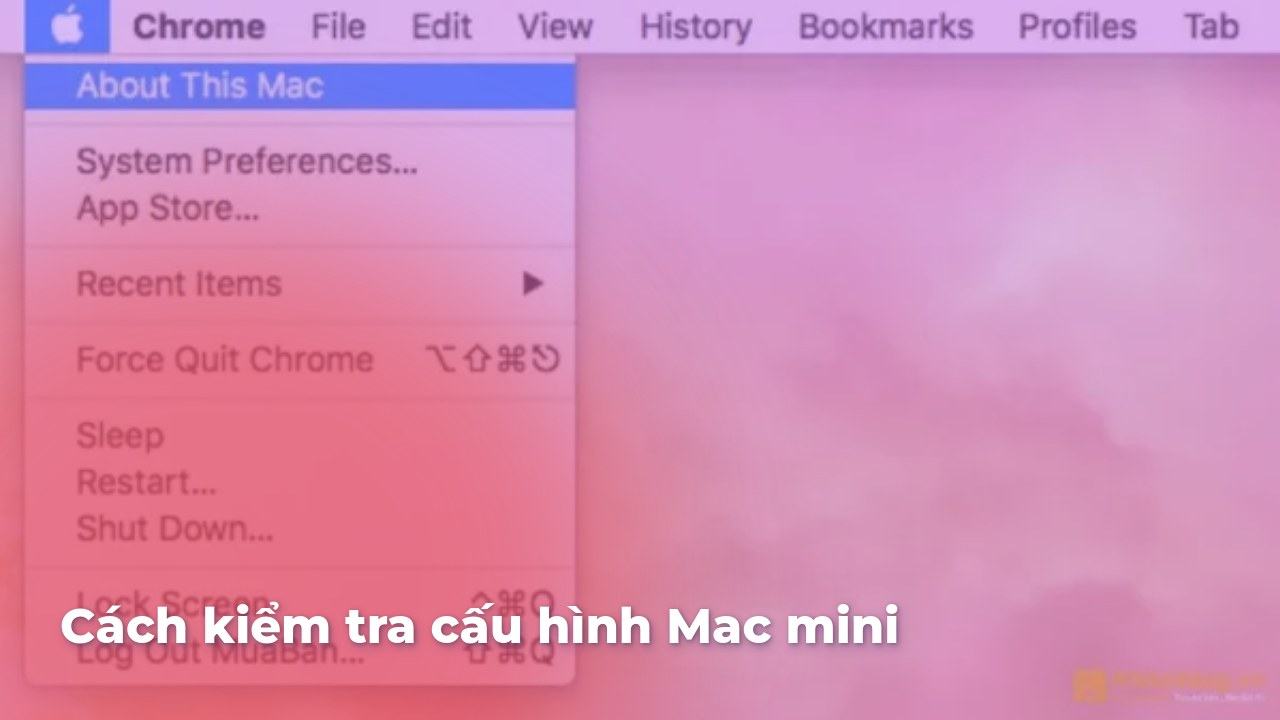Trong thời đại công nghệ hiện nay, việc nắm bắt cấu hình của máy tính trở thành một yếu tố không thể thiếu đối với bất kỳ ai, từ những người đam mê công nghệ đến những người sử dụng thông thường.
Mac Mini, một trong những sản phẩm nổi bật của Apple, đã và đang thu hút sự chú ý của nhiều người dùng không chỉ bởi thiết kế nhỏ gọn mà còn nhờ vào hiệu suất mạnh mẽ của nó.
Việc kiểm tra cấu hình của Mac Mini không chỉ giúp bạn hiểu rõ về sức mạnh của chiếc máy mình đang sở hữu mà còn giúp bạn tối ưu hóa trải nghiệm sử dụng máy tính.
Trong bài viết ngày hôm nay, chúng ta sẽ cùng khám phá những cách để kiểm tra cấu hình Mac Mini một cách chi tiết và dễ hiểu nhất. Hãy cùng nhau bước vào hành trình này!
Cách 1: Sử dụng giới thiệu về Mac (About This Mac)
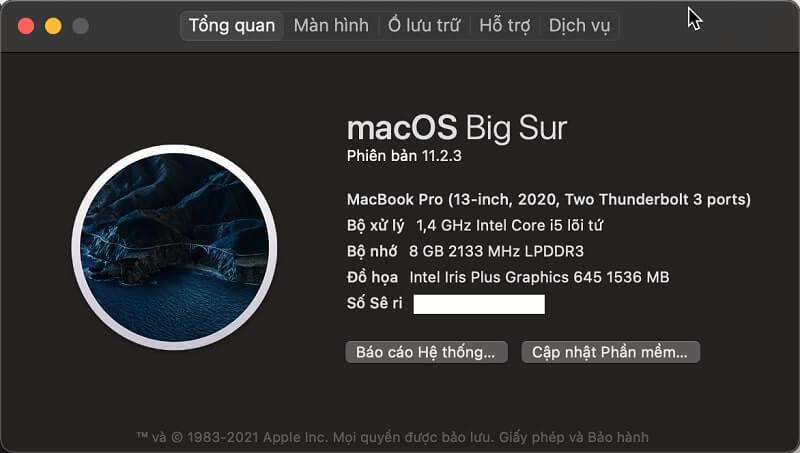
Để bắt đầu, một trong những cách đơn giản và nhanh chóng nhất để kiểm tra cấu hình Mac Mini là sử dụng tính năng "giới thiệu về Mac này". Đây là cách mà bất cứ ai cũng có thể thực hiện một cách dễ dàng, ngay cả khi bạn là một người mới làm quen với sản phẩm của Apple.
-
Nhấp vào biểu tượng Apple: Biểu tượng này thường nằm ở góc trên bên trái màn hình. Khi bạn nhấp vào đó, một menu sẽ hiện ra.
-
Chọn "Giới thiệu về Mac này" (About This Mac): Sau khi chọn tùy chọn này, một cửa sổ mới sẽ xuất hiện, hiển thị thông tin tổng quát về chiếc Mac Mini của bạn.
-
Xem thông tin cấu hình: Tại đây, bạn sẽ thấy những thông tin hữu ích như:
- Phiên bản macOS đang sử dụng: Hiểu rõ hệ điều hành của mình giúp bạn biết được tính năng mới nhất cũng như tính tương thích với các ứng dụng.
- Loại bộ vi xử lý (Processor): Điều này rất quan trọng để bạn biết được sức mạnh xử lý của máy.
- Bộ nhớ RAM (Memory): RAM quyết định khả năng chạy đa nhiệm của máy.
- Màn hình (Graphics): Thông số này cho bạn biết khả năng xử lý đồ họa của Mac Mini.
- Dung lượng lưu trữ (Storage): Biết được dung lượng có sẵn là điều cần thiết để quản lý dữ liệu hiệu quả.
Việc tiếp cận thông tin này như việc đọc bản lý lịch của một người. Nó không chỉ giúp bạn nhận diện chính chiếc máy mà mình đang sở hữu mà còn hiểu rõ hơn về sức mạnh tiềm ẩn của nó.
Cách 2: Sử dụng công cụ hệ thống (System Information)
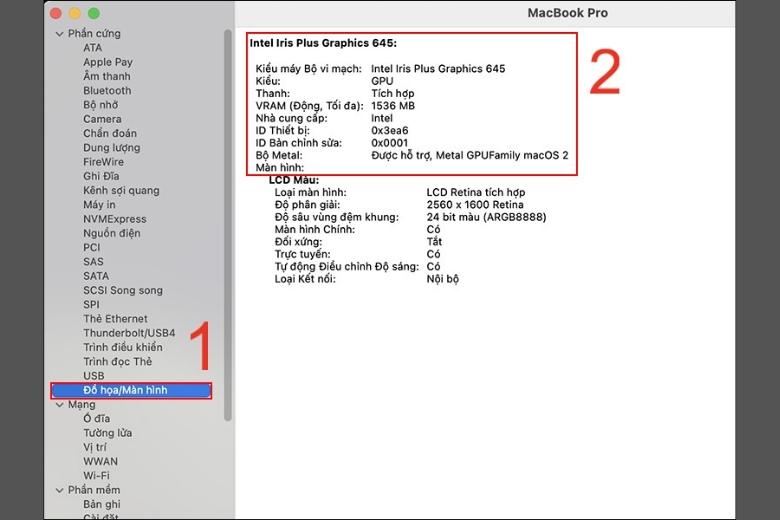
Nếu bạn cần tìm hiểu sâu hơn về cấu hình của Mac Mini, công cụ hệ thống chính là lựa chọn tuyệt vời. Đây là một trong những tính năng mạnh mẽ giúp bạn khám phá chi tiết từng khía cạnh của máy.
- Nhấp vào biểu tượng Apple và chọn "Giới thiệu về Mac này". Bước này tương tự như cách kiểm tra cấu hình ban đầu.
- Nhấn vào nút "Thông tin hệ thống" (System Report): Nút này thường nằm ở dưới cùng của cửa sổ vừa mở ra. Khi bạn nhấn vào đó, một cửa sổ mới sẽ hiện ra, chất chứa mọi thông tin bạn cần.
- Xem chi tiết cấu hình: Tại đây, bạn có thể khám phá rất nhiều thông tin từ phần cứng, mạng, phần mềm. Bảng dưới đây sẽ tóm tắt một số thông tin chính mà bạn có thể tìm thấy:
| Danh mục | Thông tin chi tiết |
|---|---|
| Phần cứng | Thông tin về bo mạch chủ, bộ vi xử lý, card đồ họa |
| Mạng | Thông số về Wi-Fi, Bluetooth và IP |
| Phần mềm | Thông tin về phiên bản hệ điều hành, ứng dụng đang chạy |
Như một cuốn sách giáo khoa về thiết bị của bạn, công cụ hệ thống cung cấp thông tin không chỉ giúp bạn xác định cấu hình mà còn hướng dẫn bạn trong việc khắc phục sự cố hay nâng cấp thiết bị.
Cách 3: Sử dụng Terminal

Đối với những người yêu thích công nghệ và muốn tìm hiểu qua dòng lệnh, Terminal là một cách thú vị để kiểm tra cấu hình của Mac Mini. Cách này không chỉ truyền tải cỗ máy của bạn một cách trực tiếp mà còn mang lại cảm giác như một lập trình viên thực thụ.
-
Mở Terminal: Bạn có thể tìm thấy Terminal trong thư mục ứng dụng > Tiện ích hoặc tìm kiếm nhanh bằng Spotlight.
-
Nhập lệnh: Khi Terminal đã mở ra, hãy nhập lệnh sau và nhấn Enter:
system_profiler SPHardwareDataType -
Xem thông tin cấu hình: Sau khi bạn nhấn Enter, Terminal sẽ hiển thị tất cả thông tin về phần cứng của Mac Mini, bao gồm loại máy, bộ xử lý, RAM và rất nhiều thông tin chi tiết khác. Thông qua cách này, bạn như một nhà khoa học đang khám phá bí mật trong chiếc máy tính của mình.
Cách 4: Kiểm tra thông tin lưu trữ
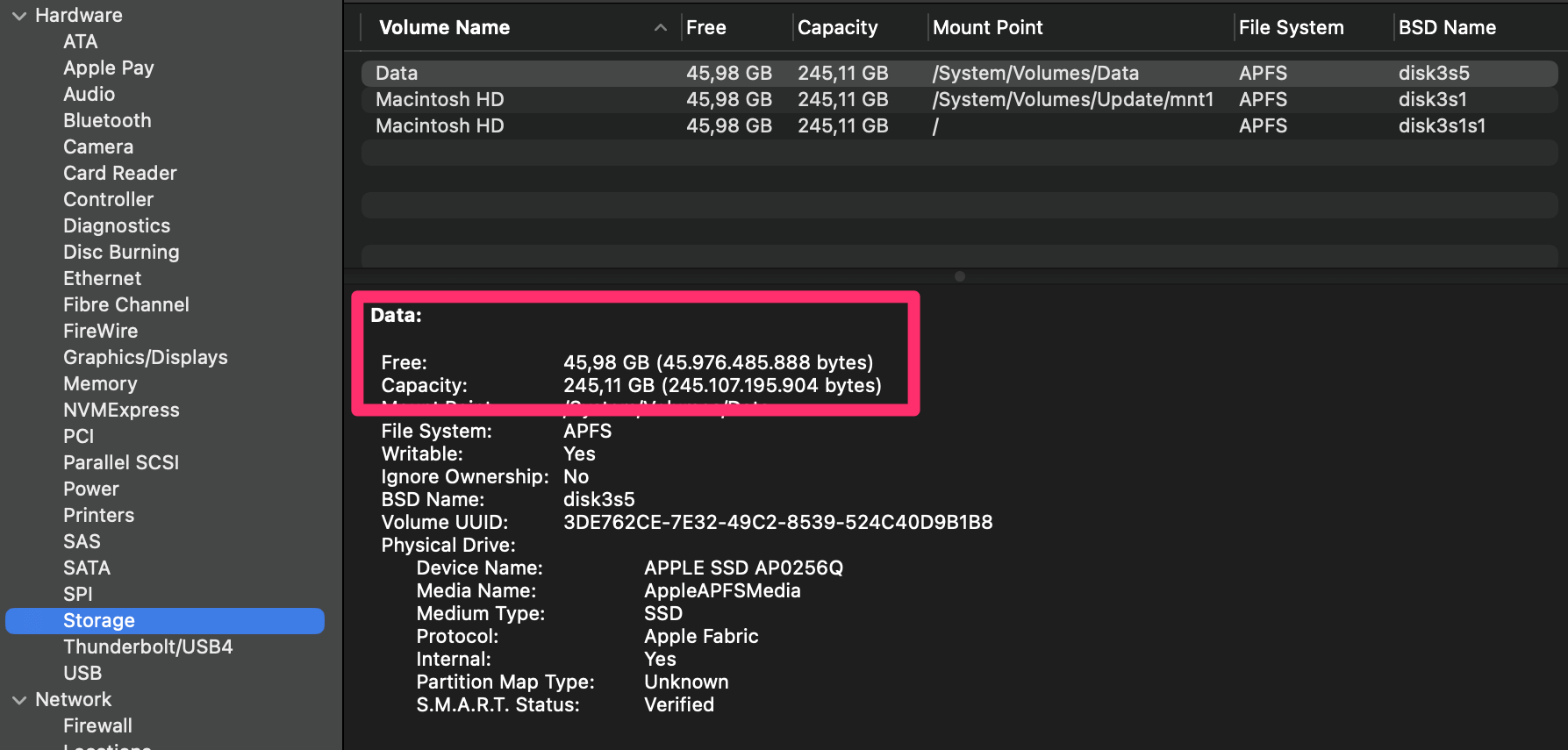
Có lẽ một trong những thách thức lớn nhất mà người dùng thường gặp phải là việc quản lý dung lượng lưu trữ. Bạn có thể kiểm tra dễ dàng dung lượng còn lại của ổ đĩa thông qua vài bước đơn giản.
-
Nhấp vào biểu tượng Apple và chọn "Giới thiệu về Mac này". Tương tự, bước này sẽ dẫn bạn đến thông tin tổng quát về máy.
-
Chọn tab "Lưu trữ" (Storage): Tại đây, bạn sẽ thấy thông tin rất trực quan về dung lượng sử dụng và dung lượng còn lại của ổ đĩa.
Dưới đây là một bảng tóm tắt:
| Dung lượng | Đã sử dụng | Còn lại |
|---|---|---|
| 256 GB | 150 GB (58%) | 106 GB (42%) |
| 512 GB | 300 GB (58%) | 212 GB (42%) |
Việc nắm rõ dung lượng lưu trữ không chỉ giúp bạn quản lý tốt hơn mà còn đảm bảo rằng máy luôn hoạt động mượt mà, tránh tình trạng máy chậm hoặc bị treo do hết dung lượng lưu trữ.
Kết luận
Như vậy, việc kiểm tra cấu hình của Mac Mini không chỉ đơn thuần là một hành động kỹ thuật, mà còn là một hành trình khám phá và hiểu sâu về chiếc máy tính của bạn. Dù bạn là người mới hay đã dày dạn kinh nghiệm, sự hiểu biết này sẽ mang lại những trải nghiệm tốt hơn trong quá trình sử dụng máy. Từ việc sử dụng những công cụ đơn giản như "giới thiệu về Mac" cho đến những phương pháp phức tạp hơn như dòng lệnh trong Terminal, mỗi cách đều đem lại những lợi ích riêng. Hy vọng rằng qua bài viết này, bạn sẽ cảm thấy tự tin và có thể dễ dàng kiểm tra cấu hình Mac Mini của mình, từ đó tận dụng tối đa sức mạnh của máy tính này!