Trong thế giới công nghệ ngày nay, việc lựa chọn một thiết bị máy tính chất lượng cao không chỉ là một nhu cầu, mà còn là một niềm tự hào.
Mac Mini của Apple đã vươn lên trở thành một trong những lựa chọn tuyệt vời cho những ai tìm kiếm một chiếc máy tính nhỏ gọn nhưng mạnh mẽ. Khả năng xử lý mạnh mẽ, thiết kế tinh tế, hệ điều hành macOS thân thiện là những điểm mạnh khiến Mac Mini trở thành một phần không thể thiếu trong nhiều văn phòng, căn hộ thông minh và cả trong các môi trường sáng tạo.

Bài viết này không chỉ giúp bạn hiểu rõ hơn về cách thiết lập và sử dụng Mac Mini, mà còn sẻ chia những mẹo vặt hữu ích giúp bạn tối ưu hóa trải nghiệm sử dụng. Hãy cùng nhau khám phá vẻ đẹp tiềm ẩn của chiếc máy này qua từng bước hướng dẫn chi tiết nhé!
Thiết lập Mac Mini
Thiết lập Mac Mini không khác gì việc dựng lên một tác phẩm nghệ thuật. Bạn cần phải chuẩn bị, sắp xếp các công cụ, bước vào một hành trình mới. Để bắt đầu, trước tiên bạn nên kiểm tra và chắc chắn rằng mình có đủ các linh kiện cần thiết như màn hình, bàn phím và chuột. Sau khi đã sẵn sàng, hãy kết nối Mac Mini với nguồn điện để khởi động máy. Nếu bạn là người mới đến với thế giới Mac, việc làm quen với các cổng kết nối như HDMI, USB-C hoặc Thunderbolt là rất quan trọng.

Sau khi máy đã bật lên, bạn sẽ thấy màn hình chào mừng của macOS, nơi bạn có thể cấu hình các thiết lập ban đầu như ngôn ngữ, Ấn vị trí và cũng như đăng nhập vào tài khoản Apple ID của mình để đồng bộ hóa các dữ liệu như danh bạ, ảnh, tài liệu từ các thiết bị khác. Đây chính là lúc bạn bắt đầu tạo dựng “không gian” riêng của mình trong chiếc máy tính.
Một điều bạn cần chú ý đó là đặc điểm của Mac Mini là khả năng kết nối linh hoạt với nhiều màn hình khác nhau. Nếu bạn sở hữu màn hình 4K hoặc thậm chí màn hình 6K, Mac Mini với chip M2 sẽ hỗ trợ bạn kết nối tối đa đến hai màn hình cùng lúc. Điều này không chỉ mang lại không gian làm việc rộng rãi hơn trong khi bạn đa nhiệm mà còn cải thiện đáng kể trải nghiệm làm việc và giải trí của bạn.

Tóm lại, việc thiết lập Mac Mini không chỉ đơn thuần là kết nối các thiết bị mà còn là khởi đầu cho một cuộc hành trình công nghệ mới. Với bạn, Mac Mini không chỉ là một thiết bị máy tính; đó là một phần mở rộng của bản thân bạn trong thế giới công nghệ hiện đại.
Cách kết nối màn hình với Mac Mini
Khi đã hoàn tất thiết lập ban đầu cho Mac Mini, việc kết nối màn hình là bước tiếp theo quan trọng không kém. Tưởng chừng như đơn giản, nhưng khi bạn thực hiện đúng cách, điều này có thể biến toàn bộ trải nghiệm sử dụng Mac Mini của bạn trở nên hoàn hảo hơn. Mac Mini hỗ trợ nhiều kiểu kết nối với các loại màn hình, từ HDMI, USB-C cho đến Thunderbolt – mỗi kiểu có những đặc điểm riêng.

Trước tiên, xác định loại màn hình mà bạn đang sử dụng. Nếu màn hình của bạn hỗ trợ cổng HDMI, hãy cắm dây HDMI từ màn hình vào cổng HDMI trên Mac Mini. Nếu bạn có màn hình với chuẩn USB-C, chỉ cần cắm một đầu vào Mac Mini và một đầu vào màn hình mà thôi. Với những trường hợp kết nối phức tạp hơn, bạn có thể cần đến các cáp chuyển đổi như USB-C sang VGA hoặc DVI.
Cần lưu ý rằng nếu bạn sử dụng Mac Mini với chip M2 Pro, chiếc máy này cho phép bạn kết nối tới ba màn hình, trong đó bao gồm một màn hình 8K. Điều này mở ra vô vàn khả năng sáng tạo cho những ai đang làm việc trong lĩnh vực thiết kế đồ họa hay video. Để điều chỉnh các tùy chọn hiển thị, bạn chỉ cần vào phần “Cài đặt hệ thống”. Tại đó, bạn có thể điều chỉnh độ phân giải, sắp xếp các màn hình hoặc phản chiếu nội dung từ màn hình chính ra các màn hình phụ.
Tóm lại, việc kết nối màn hình với Mac Mini chính là phần tạo nên vẻ đẹp của chiếc máy tính này. Hãy khám phá những khả năng tuyệt vời mà nó mang lại!
Kết nối bàn phím và chuột
Một trong những điều tuyệt vời về Mac Mini là nó cho phép bạn sử dụng nhiều loại bàn phím và chuột khác nhau. Để bắt đầu, bạn có thể chọn giữa bàn phím và chuột Bluetooth hoặc có dây. Nếu bạn đã có các thiết bị từ trước, thì quá trình kết nối sẽ diễn ra rất nhanh chóng.

Bước đầu tiên, nếu bàn phím và chuột bạn định sử dụng là Bluetooth, bạn chỉ cần kích hoạt chế độ kết nối Bluetooth trên chúng. Tiếp theo, mở “Cài đặt hệ thống” trên Mac Mini và chọn “Bluetooth”. Trong danh sách thiết bị, khi bàn phím và chuột hiện lên, bạn chỉ việc nhấn “Kết nối” và chóng vánh gia nhập thế giới MacOS.
Cần lưu ý rằng việc sử dụng bàn phím và chuột có dây cũng cực kỳ đơn giản. Chỉ cần cắm chúng vào các cổng USB trên Mac Mini là xong, hệ thống sẽ tự động nhận diện thiết bị mà không cần làm gì thêm.
Nếu bạn muốn sử dụng một thiết bị cho nhiều máy tính, tính năng Điều khiển chung (Universal Control) cho phép bạn kiểm soát những thiết bị gần nhau, tạo nên sự liền mạch trong trải nghiệm đa thiết bị của Apple. Điều này là một lợi thế lớn cho những ai làm việc trong môi trường sáng tạo, nơi mà tính linh hoạt và hiệu suất cao luôn được đặt lên hàng đầu.
Như vậy, việc kết nối bàn phím và chuột với Mac Mini không chỉ đơn thuần là một bước chuẩn bị cho một chiếc máy tính mà còn là mở rộng khả năng làm việc của bạn một cách tối ưu.
Cài đặt nguồn điện cho Mac Mini
Một khi bạn đã hoàn thành các công đoạn kết nối màn hình, bàn phím và chuột, bước tiếp theo không thể thiếu là cài đặt nguồn điện cho Mac Mini. Việc thiết lập nguồn điện không chỉ đơn giản là cắm dây mà còn bao gồm các yếu tố khác để bảo đảm máy hoạt động ổn định và hiệu quả.
Bước đầu tiên, hãy cắm bộ đổi nguồn vào ổ cắm điện. Sau đó, kết nối đầu còn lại vào Mac Mini. Đừng quên kiểm tra rằng mọi kết nối đều chắc chắn và an toàn trước khi tiến hành bật máy.

Để bật máy, chỉ cần nhấn nút nguồn, thường nằm ở mặt sau hoặc trên một số phiên bản của Mac Mini. Khi bạn nghe thấy âm thanh khởi động và thấy logo Apple xuất hiện trên màn hình, có nghĩa là máy đã khởi động thành công.
Một lưu ý nhỏ cho bạn là hãy để Mac Mini ở một vị trí thoáng mát, tránh để máy bị nóng trong quá trình sử dụng lâu dài. Mac Mini, giống như những trái tim của phố phường, cũng rất cần được nghỉ ngơi sau khi làm việc vất vả. Thường xuyên theo dõi hệ thống quạt và vệ sinh bên ngoài cũng là điều cần thiết để đảm bảo máy hoạt động tốt.
Sau khi đã thiết lập xong tất cả các kết nối, bạn sẽ thấy rằng việc khởi động Mac Mini và cài đặt nguồn điện trở nên dễ dàng hơn bao giờ hết.
Cài đặt mạng Wi-Fi hoặc Ethernet
Một trong những điều quan trọng khi sử dụng máy tính là kết nối mạng. Mac Mini cho phép bạn thiết lập mạng Wi-Fi hoặc Ethernet theo cách dễ dàng và thuận tiện. Bây giờ, hãy cùng nhau khám phá cách kết nối mạng cho Mac Mini nhé!
Đầu tiên, nếu bạn chọn kết nối bằng Ethernet, hãy đảm bảo rằng cáp Ethernet đã được cắm chắc chắn giữa router và cổng Ethernet trên Mac Mini. Trường hợp bạn sử dụng Wi-Fi, hãy chắc chắn rằng bạn đã có tên mạng Wi-Fi (SSID) và mật khẩu để kết nối.

Bước tiếp theo, trên thanh menu top, bạn click vào menu Apple (), chọn “Cài đặt hệ thống”, sau đó chọn “Mạng”. Tại đây, bạn sẽ thấy danh sách các kết nối khả dụng. Nếu bạn chọn Wi-Fi, nhớ bật Wi-Fi nếu nó chưa được bật và chọn tên mạng của bạn trong danh sách.
Hệ điều hành sẽ yêu cầu bạn nhập mật khẩu cho mạng Wi-Fi nếu đó là kết nối bảo mật. Sau khi nhập đúng mật khẩu, bạn sẽ thấy trạng thái mạng được kết nối.
Ngoài ra, nếu bạn muốn thiết lập các thuộc tính như DHCP hoặc địa chỉ IP tĩnh, bạn có thể tùy chỉnh trong mục “Tùy chọn mạng”. Sau khi hoàn tất, hãy nhớ bấm vào “Áp dụng” để lưu cài đặt.
- Kết nối Ethernet:
- Cắm cáp Ethernet vào cả router và máy Mac.
- Vào Cài đặt hệ thống > Mạng > Chọn Ethernet.
- Kết nối Wi-Fi:
- Bật Wi-Fi trong Cài đặt hệ thống.
- Chọn tên mạng và nhập mật khẩu.
Việc kết nối mạng cho Mac Mini làm cho việc lướt web, tải ứng dụng, cũng như đồng bộ hóa với dịch vụ iCloud trở nên dễ dàng và thuận lợi hơn rất nhiều. Hãy tận hưởng internet với tốc độ cao trên chiếc máy của bạn!
Hướng dẫn sử dụng macOS trên Mac Mini
Mac OS là hệ điều hành tuyệt vời mà Apple cung cấp cho các sản phẩm của mình, Mac Mini không phải là ngoại lệ. Hệ điều hành này không chỉ trực quan mà còn thân thiện với người sử dụng.
Các bước khởi đầu đầu tiên là tìm hiểu cách bật và tắt Mac Mini. Để bật, bạn chỉ cần nhấn nút nguồn, trong khi để tắt, hãy nhấp chuột phải vào biểu tượng Apple trên thanh menu và chọn “Tắt máy”. Điều này sẽ giúp bạn bảo toàn các tệp tin đã làm việc trong phiên.

Khi sử dụng bàn phím và chuột, hãy tận dụng các phím tắt để tiết kiệm thời gian. Ví dụ, tổ hợp phím ⌘C để sao chép, ⌘V để dán, ⌘Q để đóng một ứng dụng đều rất hữu ích trong quá trình làm việc. Thực hành các phím tắt thường xuyên có thể tiết kiệm thời gian đáng kể cho bạn.
Bên cạnh đó, bạn có thể quản lý các ứng dụng qua Dock – nơi lưu trữ các biểu tượng ứng dụng ưa thích của bạn. Từ canh chỉnh đơn giản đến sắp xếp theo nhu cầu sử dụng hàng ngày, Dock cung cấp một nền tảng dễ dàng cho bạn truy cập.
Bên cạnh đó, cập nhật macOS thường xuyên là cách tốt nhất để bạn có được những tính năng mới nhất và tăng cường bảo mật. Hãy vào phần “Cài đặt hệ thống” và kiểm tra mục “Cập nhật phần mềm” để đảm bảo rằng bạn luôn có phiên bản mới nhất.
Hệ điều hành macOS trên Mac Mini sẽ là người bạn đồng hành giúp bạn làm việc hiệu quả và sáng tạo trong những dự án học tập, làm việc hay giải trí của mình!
Cách truy cập và sử dụng Finder
Finder là một trong những tính năng quan trọng nhất của macOS, giúp bạn quản lý tất cả tệp và thư mục trên Mac Mini. Để mở Finder, bạn chỉ cần nhấp vào biểu tượng Finder (hình mặt cười) trên Dock hoặc sử dụng tổ hợp phím ⌘N trên màn hình Desktop.
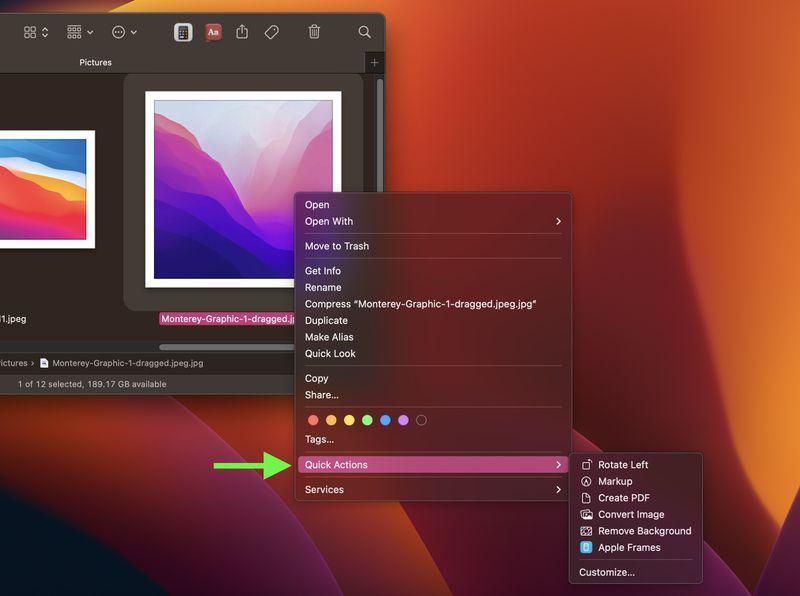
Một trong những tính năng hữu ích của Finder là khả năng điều chỉnh thanh công cụ. Bạn có thể thêm các biểu tượng tệp hoặc ứng dụng thường xuyên sử dụng vào thanh công cụ này bằng cách kéo và thả chúng từ Finder. Điều này giúp tạo ra một giao diện làm việc trực quan hơn.
Khi tìm kiếm tệp, Finder có một thanh tìm kiếm rất mạnh mẽ ở góc trên bên phải. Bạn có thể nhập tên tệp hoặc từ khóa liên quan, Finder sẽ nhanh chóng lọc ra các tệp phù hợp. Bạn cũng có khả năng thay đổi góc nhìn của tệp từ dạng biểu tượng, danh sách hoặc cột. Sự linh hoạt này giúp bạn tìm kiếm và quản lý các tệp dễ dàng hơn bao giờ hết.
Ngoài ra, việc quản lý các ứng dụng trong Dock cũng rất quan trọng. Bạn có thể mở ứng dụng bằng cách nhấp vào biểu tượng của nó trong Dock, kéo tệp vào biểu tượng ứng dụng để mở tệp trong ứng dụng tương ứng, hoặc gắn ứng dụng vào Dock để có thể truy cập nhanh chóng.
Cuối cùng, hãy tận dụng các mẹo thú vị của Finder như hiển thị thanh trạng thái để biết rõ tình trạng dung lượng ổ đĩa ọ các thông tin cơ bản khác. Bạn có thể dễ dàng hiển thị thanh trạng thái bằng cách chọn “View” > “Show Status Bar”.
Finder trên Mac Mini thực sự là một trợ thủ đắc lực giúp bạn theo dõi, quản lý và tối ưu hóa mọi tệp mà bạn cần.
Sử dụng Dock để quản lý ứng dụng
Dock là nơi bạn có thể truy cập nhanh vào các ứng dụng mà bạn sử dụng thường xuyên trên Mac Mini. Đó là một phần không thể thiếu cho việc quản lý ứng dụng hiệu quả và trực quan hơn.
Khi bạn mở ứng dụng, biểu tượng của nó sẽ tự động xuất hiện trên Dock. Bạn có thể dán hoặc kéo thả các biểu tượng ứng dụng vào Dock để tiện lợi trong việc sử dụng. Để giữ một ứng dụng trong Dock ngay cả khi nó không chạy, chỉ cần nhấp chuột phải vào biểu tượng của nó, chọn “Options” và sau đó chọn “Keep in Dock”. Điều này giúp bạn dễ dàng truy cập vào các ứng dụng quan trọng mà không tốn thời gian tìm kiếm.
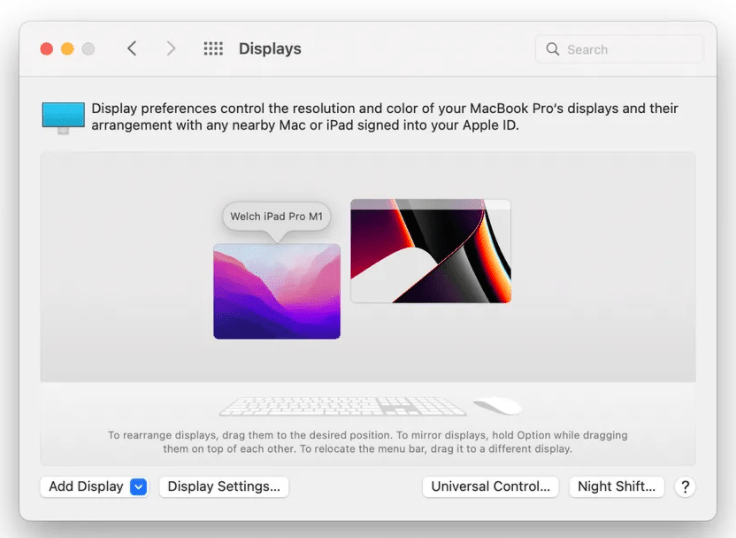
Mặt khác, việc gỡ bỏ ứng dụng khỏi Dock cũng rất dễ dàng. Chỉ cần nhấp chuột phải vào biểu tượng và chọn “Remove from Dock”. Điều này rất hữu ích khi bạn không còn sử dụng một ứng dụng nào đó hoặc muốn tối giản không gian Dock của mình.
Nếu bạn chỉ muốn xem liệt kê tất cả các ứng dụng hiện có thay vì chỉ biểu tượng, bạn chỉ cần đi đến Launchpad. Tại đây, bạn có thể sắp xếp các ứng dụng theo cột để tìm kiếm ứng dụng một cách nhanh chóng hơn.
Ngoài ra, một trong những mẹo sử dụng Dock thú vị là bạn có thể thêm các tệp quan trọng hoặc thư mục mà bạn thường xuyên sử dụng vào Dock. Duy trì kết nối với các tệp hoặc thư mục cần thiết giúp bạn liên tục cập nhật hoặc sử dụng mà không mất thời gian tìm kiếm.
Với Dock trên Mac Mini, làm việc cùng với các ứng dụng yêu thích của bạn chưa bao giờ dễ dàng hơn thế!
Quản lý hệ thống và cài đặt hệ thống
Quản lý hệ thống trên Mac Mini là một trong những yếu tố quan trọng giúp đảm bảo mọi hoạt động của máy được vận hành trơn tru và hiệu quả. Từ cài đặt đơn giản cho đến giải quyết các vấn đề phức tạp, hãy cùng tìm hiểu về các bước quản lý cần thiết mà bạn nên nắm vững.
Khi mới khởi động Mac Mini lần đầu tiên, hệ thống sẽ khuyến nghị bạn những cài đặt ban đầu, bao gồm việc kết nối với mạng Wi-Fi và tạo tài khoản người dùng. Để quản lý các tài khoản người dùng trên macOS, hãy vào “Cài đặt hệ thống > Người dùng và Nhóm”. Tại đây, bạn có thể thêm, sửa đổi hoặc xóa thông tin người dùng theo nhu cầu của mình.
Một điểm nổi bật khác của Mac Mini là khả năng thiết lập và quản lý kết nối mạng. Bạn có thể vào phần “Mạng” trong “Cài đặt hệ thống” để kiểm tra tình trạng kết nối Ethernet hoặc Wi-Fi. Đảm bảo rằng Internet đã hoạt động ổn định và luôn kiểm tra các cài đặt bảo mật và tường lửa trong phần “Bảo mật & Quyền riêng tư” để bảo vệ thiết bị của bạn khỏi các mối đe dọa.
Hệ thống macOS cũng cung cấp trình quản lý tác vụ, giúp bạn theo dõi hiệu suất máy tính. Để truy cập vào Trình quản lý tác vụ, chỉ cần nhấn ⌘ + Space và nhập “Activity Monitor”. Tại đây, bạn có thể xem các ứng dụng đang chạy, mức sử dụng tài nguyên và quản lý hiệu suất máy.
Cuối cùng, thường xuyên sao lưu dữ liệu là một phần không thể thiếu trong việc quản lý hệ thống. Sử dụng Time Machine trên macOS để tạo bản sao lưu tự động. Bạn chỉ cần kết nối ổ cứng ngoài và chọn Time Machine trong “Cài đặt hệ thống”.
Với việc quản lý hệ thống hiệu quả trên Mac Mini, bạn có thể yên tâm về độ ổn định và bảo mật của thiết bị, từ đó tối ưu hóa trải nghiệm sử dụng hàng ngày của mình.
Tính năng nổi bật của Mac Mini
Mac Mini mang đến cho người dùng một hệ thống máy tính với nhiều tính năng nổi bật, phù hợp cho cả công việc và giải trí. Một trong những tính năng đáng chú ý chính là khả năng xử lý mạnh mẽ với chip M1 và M2 của Apple. Chip M1 thiết lập một chuẩn mực mới cho hiệu suất máy tính cá nhân, với CPU mạnh mẽ và GPU tích hợp, cho tốc độ xử lý vượt trội so với các thiết bị tiền nhiệm. Điều này cho phép người dùng thực hiện nhiều tác vụ phức tạp mà không gặp phải tình trạng lag hay giật.

Chip M2 nâng cao hơn nữa hiệu suất của Mac Mini với khả năng xử lý đa nhân tốt hơn, cải thiện từ 15% đến 18% nhanh hơn so với M1 trong các tác vụ đa nhiệm. Chưa hết, với khả năng hỗ trợ kết nối đến ba màn hình, bao gồm cả màn hình 8K, Mac Mini mở ra vô vàn khả năng sáng tạo cho người sử dụng.
Một điểm nổi bật khác của Mac Mini là tính năng bảo mật tích hợp, như mã hóa FileVault 2 và hệ thống khởi động bảo mật. Những tính năng này giúp đảm bảo dữ liệu của bạn được bảo vệ trong các tình huống khẩn cấp, nâng cao trải nghiệm an toàn cho người dùng.
Kết nối cũng là một ưu điểm của Mac Mini, với nhiều loại cổng kết nối khác nhau như Thunderbolt, USB-C, HDMI, cho phép người dùng dễ dàng kết nối với các thiết bị ngoại vi và truyền dữ liệu một cách nhanh chóng và thuận tiện.
Cuối cùng, Mac Mini cung cấp trải nghiệm người dùng mượt mà và trực quan nhờ vào hệ điều hành macOS, đi kèm với giao diện đẹp mắt và dễ sử dụng. Người dùng có thể tận dụng các ứng dụng sẵn có từ Apple để tối ưu hóa công việc của mình, từ xử lý văn bản, cho đến chỉnh sửa video và đồ họa.
Hiệu suất làm việc với chip M1/M2
Chip M1 và M2 là những sản phẩm tiên tiến nhất của Apple, mang đến hiệu suất làm việc vượt trội cho Mac Mini. Với 8 lõi CPU, chip M1 cho phép người tiêu dùng xử lý một cách nhanh chóng và hoạt động mạnh mẽ. Mỗi lõi được tối ưu hóa cho nhiều tác vụ khác nhau, từ làm việc văn phòng cho đến những ứng dụng đòi hỏi sức mạnh đồ họa cao nguội như thiết kế 3D hoặc chỉnh sửa video.
Chip M2, ra đời sau, tiếp tục mở rộng những gì chip M1 đã làm được. Được thiết kế với nhiều transistor hơn, M2 cho hiệu suất toàn hệ thống tốt hơn đến 18% về tốc độ xử lý và tiết kiệm năng lượng, giúp người dùng có được trải nghiệm sử dụng mượt mà mà ít tiêu tốn điện năng hơn. Điều này đặc biệt hữu ích khi bật nhiều ứng dụng cùng lúc khi bạn phải chạy nhiều cửa sổ hay tiến hành chỉnh sửa hình ảnh phức tạp.
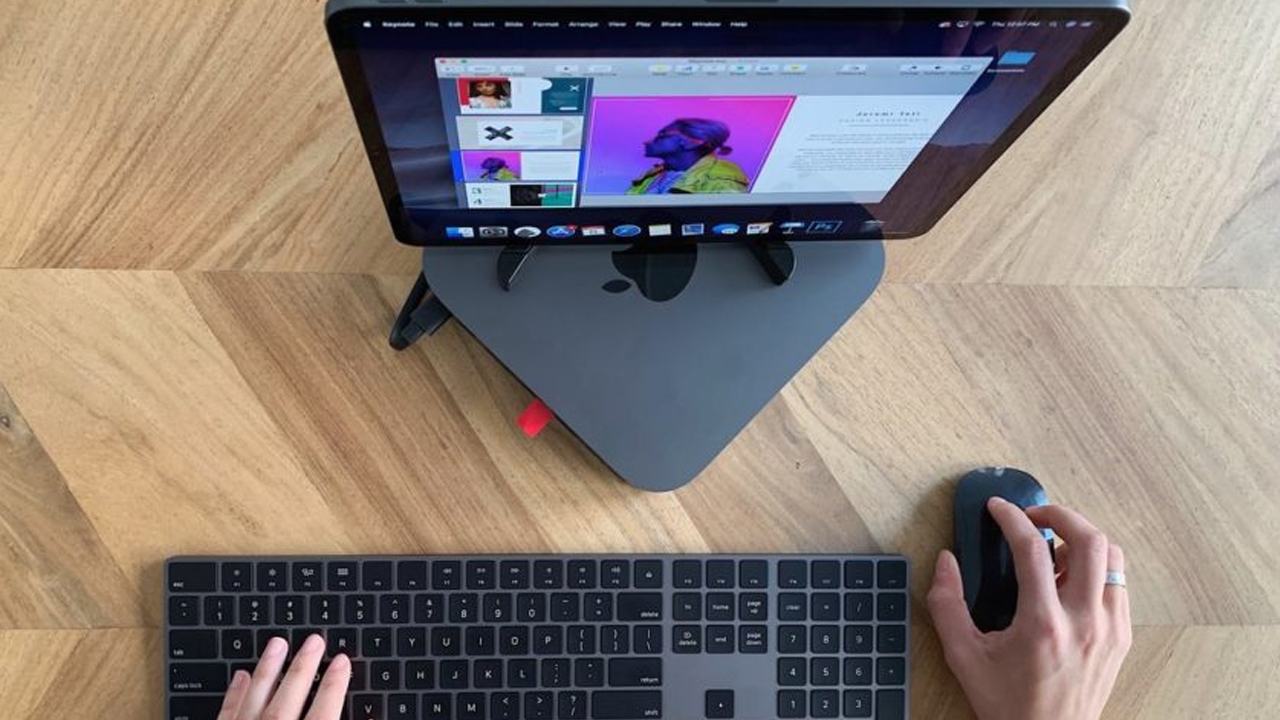
Sự linh hoạt trong khả năng đa nhiệm của chip M2 cho phép người dùng mở ra tối đa ba màn hình cùng lúc, tương thích với nhiều chuẩn màn hình khác nhau, từ 4K đến 8K, tạo nên không gian làm việc rộng rãi và tiện lợi hơn. Sẽ thật tuyệt vời khi bạn có thể dễ dàng chuyển đổi giữa cácững ứng dụng mà không lo bị gián đoạn.
Một ví dụ rõ ràng về hiệu suất của Mac Mini với chip M2 là trong việc xử lý video 4K. Người dùng có thể dễ dàng biên tập video cùng lúc trong Final Cut Pro và xem trước những nội dung nặng mà không gặp phải tình trạng lag. Không chỉ vậy, khả năng xử lý đồ họa tuyệt vời cũng cho phép người dùng sáng tạo nội dung một cách hiệu quả hơn.
Nhìn chung, hiệu suất mà chip M1 và M2 mang lại cho Mac Mini là tuyệt vời, đảm bảo những trải nghiệm làm việc và giải trí của người dùng đều diễn ra một cách suôn sẻ và không có bất kỳ rào cản nào.
Khả năng kết nối màn hình 8K và đa màn hình
Khả năng kết nối đa màn hình luôn là một yếu tố quan trọng khi xét đến hiệu suất làm việc của máy tính, Mac Mini với chip M2 là một trong những sản phẩm tiên tiến nhờ khả năng này. Việc hỗ trợ kết nối màn hình 8K cùng lúc với nhiều màn hình khác mang lại cho người dùng sự tự do và linh hoạt trong công việc.
Chip M2 Pro được tích hợp một cách hoàn hảo cho phép người dùng kết nối tối đa ba màn hình, bao gồm một màn hình 8K và hai màn hình 4K. Để thực hiện điều này, bạn chỉ cần sử dụng cổng Thunderbolt 4 hoặc HDMI, tùy thuộc vào màn hình mà bạn đang sử dụng. Cuối cùng, điều này tạo ra một không gian làm việc rộng rãi giúp bạn có thể quản lý tài liệu, ứng dụng, hoặc báo cáo với độ phân giải cao và chất lượng hình ảnh tuyệt hảo.
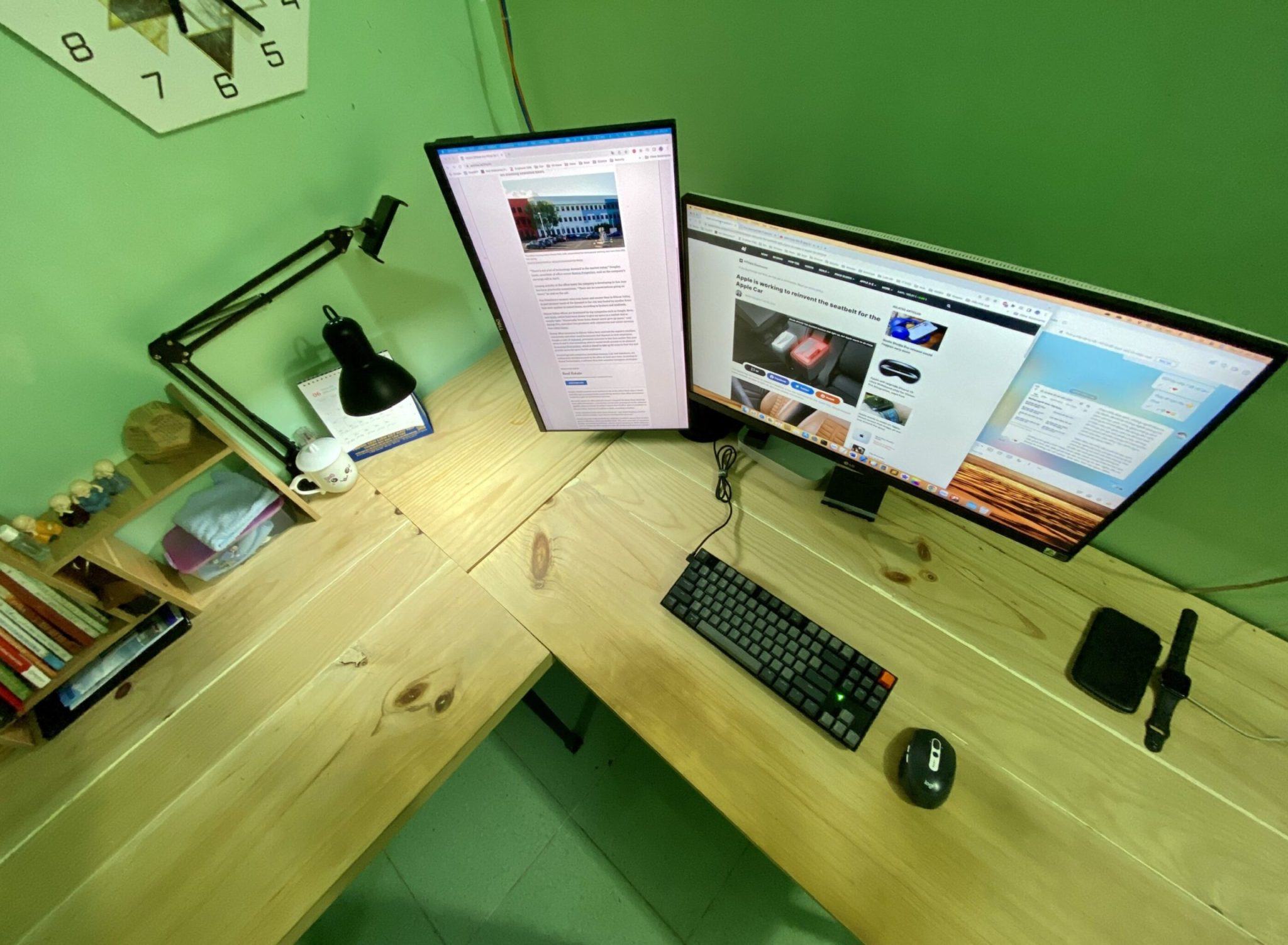
Với các studio thiết kế đồ họa hoặc các chuyên gia truyền thông, khả năng làm việc với nhiều màn hình giúp họ theo dõi thiết kế hoặc video ở nhiều góc độ khác nhau. Điều này không chỉ giúp tiết kiệm thời gian mà còn nâng cao chất lượng sản phẩm đầu ra. Chẳng hạn, khi bạn đang làm đồ họa, bạn có thể có một màn hình hiển thị về các thông tin tức thì, trong khi đó, một màn hình khác sẽ phục vụ để chỉnh sửa những tài liệu liên quan.
Bên cạnh đó, việc kết nối màn hình 8K cũng đáp ứng nhu cầu ngày càng cao của các streamer và người tạo nội dung, làm cho quá trình truyền phát hoặc quay video trở nên hoàn hảo hơn bao giờ hết. Bạn có thể dễ dàng tạo nội dung chất lượng cao với các tùy chọn động và hình ảnh sắc nét.
Bảo mật và tính năng bảo vệ thông tin
Mac Mini không chỉ là một cỗ máy làm việc mạnh mẽ mà còn nổi bật với các tính năng bảo mật tiên tiến, nhằm bảo vệ thông tin cá nhân của người dùng. Với những đặc điểm nổi bật, Apple đã thiết kế Mac Mini để đảm bảo rằng dữ liệu của bạn luôn an toàn trong môi trường số.
Một trong những tính năng quan trọng nhất là FileVault 2, giúp mã hóa tất cả dữ liệu trên ổ cứng. Điều này đồng nghĩa với việc nếu bạn đánh mất máy tính hoặc bị đánh cắp, dữ liệu trên ổ cứng sẽ không thể bị truy cập mà không cần mật khẩu chính. Đây chính là một lớp bảo mật không thể thiếu trong thời đại mà thông tin cá nhân ngày càng trở nên quý giá và dễ bị tổn thương.

Khởi động bảo mật là một tính năng nổi bật khác mà Mac Mini cung cấp. Nó đảm bảo rằng chỉ các phiên bản macOS được ký bởi Apple mới có thể khởi động. Bạn sẽ không phải lo ngại về việc máy tính của mình bị tấn công ngay cả trong thời điểm khởi động.
Hệ thống T2 Security Chip cũng thêm một lớp bảo vệ cho các thiết bị sử dụng Mac Mini. Chip T2 không chỉ hỗ trợ một số tính năng xử lý mà còn bảo vệ thông tin cá nhân bằng cách kiểm soát tính năng khởi động và mã hóa trên thiết bị. Nó thực hiện công việc này một cách hiệu quả, giúp loại bỏ các tiến trình không tin cậy trong khi khởi động.
Ngoài ra, tính năng tường lửa trên macOS được tích hợp sẵn giúp bảo vệ máy tính khỏi các mối đe dọa từ mạng Internet. Bạn có thể điều chỉnh các cài đặt của tường lửa để phù hợp với nhu cầu cá nhân và tăng cường bảo mật cho thiết bị của mình.
Cuối cùng, khả năng quản lý ứng dụng cũng đóng một vai trò quan trọng trong bảo vệ thông tin. macOS cho phép người dùng kiểm soát bằng cách nào và ứng dụng nào có thể tải xuống và chạy trên hệ thống, giảm thiểu nguy cơ từ phần mềm độc hại.
Bằng cách tích hợp những tính năng bảo mật tiên tiến ngay từ đầu, Mac Mini chính là một lựa chọn an toàn cho những ai đang tìm kiếm một thiết bị công nghệ hiện đại bảo vệ thông tin một cách tối ưu.
Các ứng dụng phổ biến trên Mac Mini
Mac Mini không chỉ đơn thuần là một chiếc máy tính hỗ trợ công việc văn phòng; nó còn là một nền tảng lý tưởng để chạy nhiều ứng dụng phổ biến phục vụ cho nhu cầu giải trí và sáng tạo. Đặc biệt, macOS cung cấp cho người dùng một loạt ứng dụng hữu ích từ xử lý văn bản, bảng tính đến các chương trình thiết kế mạnh mẽ.
Ứng dụng xử lý văn bản và bảng tính
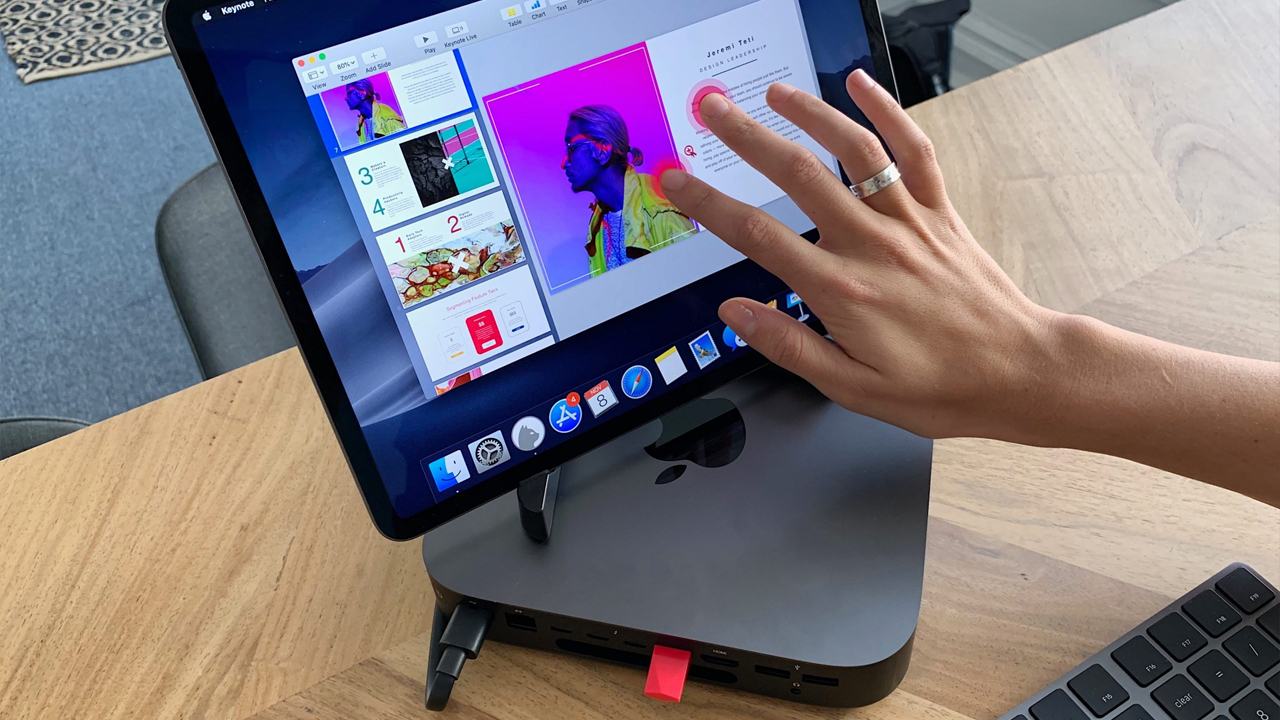
Mac Mini hỗ trợ nhiều ứng dụng văn phòng như Microsoft Office và Apple iWork. Những phần mềm này giúp người dùng có thể soạn thảo, chỉnh sửa tài liệu một cách dễ dàng với các công cụ mạnh mẽ.
- Microsoft Word: Là phần mềm xử lý văn bản hàng đầu, Microsoft Word cung cấp cho người dùng nhiều tính năng như kiểm tra chính tả, định dạng tài liệu, chia sẻ tài liệu trực tuyến rất tiện lợi.
- Apple Pages: Đây là ứng dụng xử lý văn bản miễn phí đi kèm với mỗi máy Mac, tích hợp trực tiếp với các công cụ khác của Apple giúp bạn tạo tài liệu nhanh chóng và dễ dàng.
- Google Docs: Đây là một lựa chọn trực tuyến cực kỳ tiện lợi cho những ai muốn làm việc cộng tác với nhau. Bạn chỉ cần một tài khoản Google để sử dụng và có thể truy cập nơi nào có Internet.
Phần mềm đồ họa và thiết kế
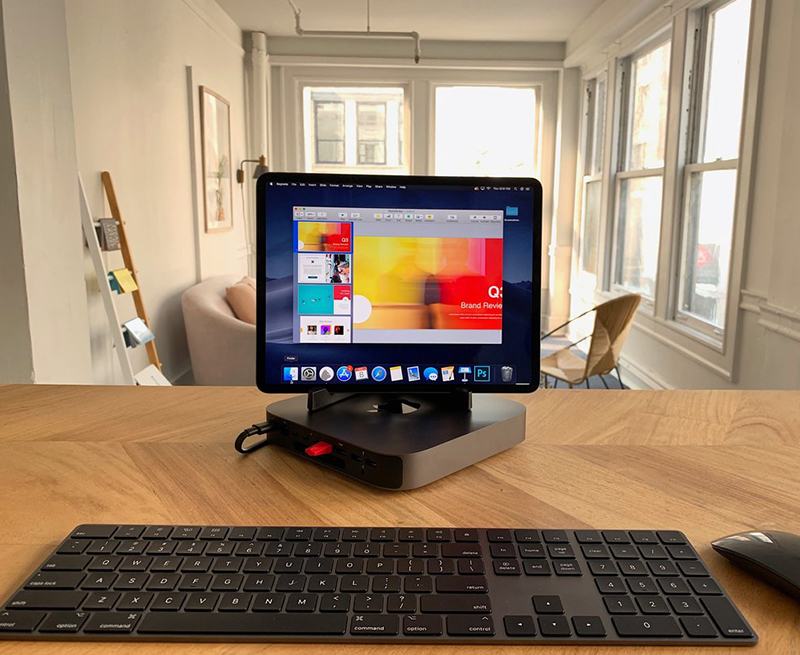
Mac Mini còn hỗ trợ rất nhiều ứng dụng trong lĩnh vực thiết kế đồ họa như Adobe Creative Suite và các phần mềm bổ sung khác.
- Adobe Photoshop: Phần mềm đình đám trong lĩnh vực chỉnh sửa ảnh, giúp bạn có thể tạo ra các sản phẩm đồ họa chất lượng chuyên nghiệp.
- Affinity Designer: Đây là một lựa chọn hợp lý hơn về chi phí cho những ai muốn sử dụng phần mềm chế tạo đồ họa mà không cần đăng ký dài hạn.
Ứng dụng giải trí và truyền thông
Ngoài các nhu cầu công việc, Mac Mini cũng đáp ứng được nhu cầu giải trí đẳng cấp.
- Apple Music và Spotify: Bạn có thể nghe nhạc trực tuyến với chất lượng cao, tạo danh sách phát và theo dõi các bản nhạc yêu thích mà không tốn quá nhiều thời gian.
- Netflix và Zoom: Phục vụ cho nhu cầu giải trí qua phim ảnh hoặc tham gia các cuộc họp trực tuyến cũng đều rất tiện lợi.
Nhờ các ứng dụng phong phú và gói dịch vụ chất lượng cao, Mac Mini trở thành một máy tính đa năng, phục vụ cho nhiều nhu cầu người dùng khác nhau, từ học tập, làm việc cho đến giải trí.
Bảo trì và sửa chữa Mac Mini
Đối với bất kỳ thiết bị điện tử nào, việc bảo trì và sửa chữa là rất cần thiết để đảm bảo hiệu suất và độ bền theo thời gian. Với Mac Mini, những điều này cũng không ngoại lệ. Hãy cùng tìm hiểu một số bí quyết đơn giản giúp bạn bảo trì thiết bị của mình.

- Cập nhật phần mềm thường xuyên: Điều này rất cơ bản nhưng lại cực kỳ quan trọng. Hãy đảm bảo rằng bạn luôn kiểm tra và cập nhật phần mềm thường xuyên để giúp bảo mật thiết bị khỏi những lỗ hổng bảo mật và cải thiện hiệu năng.
- Dọn dẹp ổ đĩa: Hãy sử dụng công cụ Disk Utility để kiểm tra và sửa chữa các vấn đề phát sinh liên quan đến ổ đĩa. Đừng quên xóa những tệp không cần thiết thường xuyên để giải phóng không gian lưu trữ.
- Kiểm tra phần cứng: Đôi khi Mac Mini cũng có thể gặp vấn đề về phần cứng. Hãy sử dụng tính năng Apple Diagnostics để kiểm tra các vấn đề này. Nhấn giữ phím D trong khi khởi động máy tính sẽ giúp bạn vào chế độ kiểm tra.
- Sao lưu định kỳ: Đừng bao giờ quên rằng dữ liệu là rất quý giá. Hãy sử dụng Time Machine để thực hiện sao lưu dữ liệu một cách tự động và định kỳ.
Khi tiến hành các bước bảo trì này, bạn không thể chỉ gia tăng độ bền của Mac Mini mà còn đảm bảo rằng mình có một thiết bị luôn hoạt động ở hiệu suất tối ưu.
Cách tắt và khởi động lại Mac Mini đúng cách
Bắt đầu với việc tắt và khởi động lại Mac Mini đúng cách, là một phần quan trọng không thể thiếu trong việc duy trì sức khỏe của thiết bị.
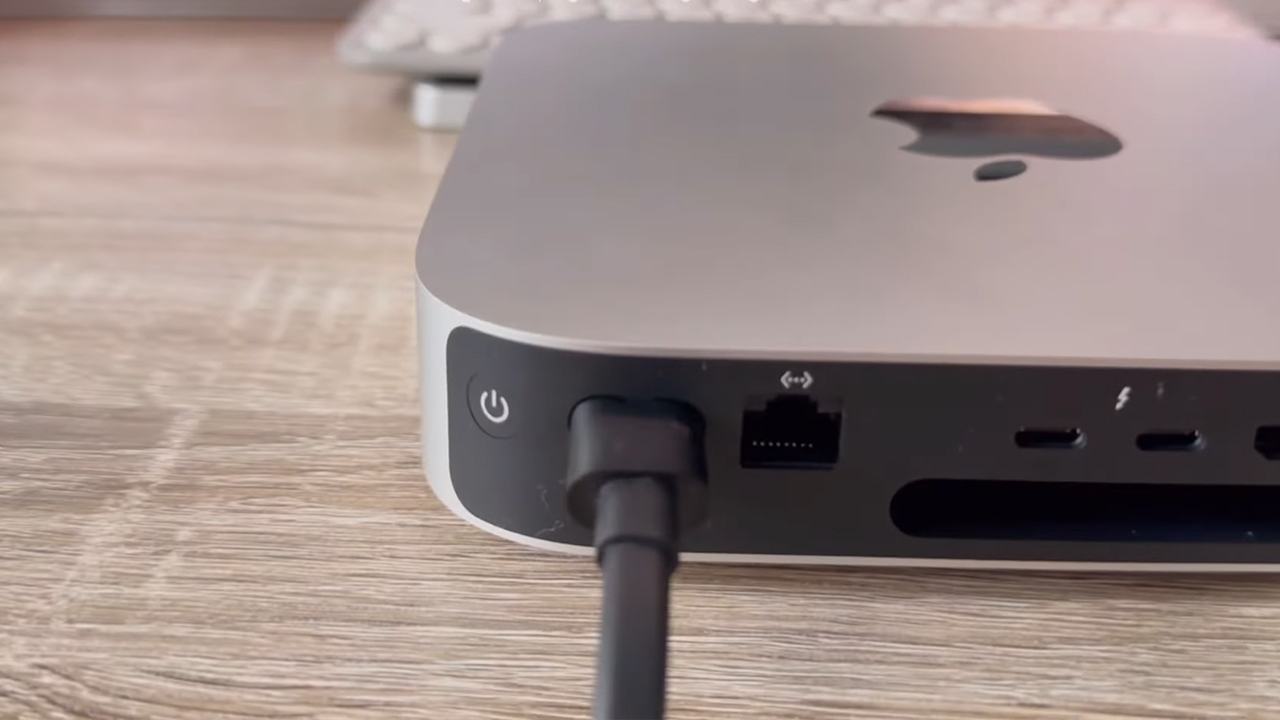
- Cách tắt máy: Nhấp vào biểu tượng Apple ở góc trên bên trái màn hình và chọn “Tắt máy” để thực hiện việc tắt một cách an toàn. Điều này giúp bạn bảo toàn tất cả các tệp cùng với việc đóng lại các ứng dụng đang chạy.
- Khởi động lại Mac Mini: Chọn tùy chọn “Khởi động lại” từ menu Apple cũng là một cách hữu ích. Nếu gặp phải một số sự cố, bạn có thể khởi động lại bằng tổ hợp phím Control + Command + Power để khôi phục thiết bị nhanh chóng.
- Lưu ý: Hãy tránh tắt máy bằng cách giữ phím nguồn quá lâu bởi vì điều này có thể dẫn đến việc mất mát dữ liệu hoặc gây tổn hại cho thiết bị.
Thường xuyên sao lưu dữ liệu
Như đã nói ở trên, việc sao lưu dữ liệu là rất quan trọng. Hãy tự tạo cho mình thói quen sao lưu thường xuyên để bảo vệ tất cả thông tin quý báu.
- Sử dụng Time Machine: Đây là công cụ tích hợp sẵn trên macOS giúp bạn sao lưu hệ thống và dữ liệu của mình một cách dễ dàng. Chỉ cần kết nối một ổ cứng ngoài và bắt đầu sao lưu, bạn đã có cho mình một bản sao an toàn.
- Sao lưu thủ công: Ngoài việc sao lưu tự động, bạn cũng có thể sao lưu các tệp quan trọng của mình vào các dịch vụ lưu trữ đám mây như iCloud, Google Drive hoặc ổ ngoại vi. Điều này giúp bạn đảm bảo rằng, trong bất kỳ trường hợp nào, bạn cũng luôn sở hữu phiên bản an toàn cho những gì mình tạo ra.
Đừng chờ đến khi sự cố xảy ra mới bắt đầu sao lưu, hãy bắt đầu thói quen này từ bây giờ để luôn yên tâm về dữ liệu của mình!
Cập nhật phần mềm và hệ điều hành
Cập nhật phần mềm và hệ điều hành là một phần sống còn trong việc sử dụng Mac Mini hiệu quả. Những bước sau đây sẽ hướng dẫn bạn cách thực hiện.

- Mở Cài đặt Hệ thống: Nhấp vào hình tượng của Apple ở phần trên bên trái màn hình và chọn “Cài đặt hệ thống”.
- Kiểm tra bản cập nhật: Tại phần “Cập nhật phần mềm”, bạn có thể kiểm tra xem có bản cập nhật nào mới không. Nếu có, hãy nhấn vào “Cập nhật” để cài đặt chúng.
- Theo dõi thông báo cập nhật: Bạn cũng có thể thiết lập để macOS tự động kiểm tra và thông báo cho bạn nếu có bản cập nhật mới, việc này giúp cho việc bảo mật và trải nghiệm người dùng được nâng cao.
- Sao lưu dữ liệu trước khi cập nhật: Trước khi tiến hành cài đặt một bản cập nhật lớn, hãy đảm bảo sao lưu dữ liệu từ trước để tránh trường hợp không mong muốn xảy ra.
Việc thường xuyên cập nhật phần mềm sẽ giúp bạn tăng cường khả năng bảo mật cho máy tính cũng như đảm bảo hiệu suất làm việc tối ưu cho Mac Mini.
Giải quyết sự cố thường gặp trên Mac Mini
Dù có hiện đại và mạnh mẽ đến đâu, Mac Mini cũng không thể tránh khỏi những sự cố kỹ thuật thi thoảng xảy ra. Tuy nhiên, việc giải quyết những vấn đề này không hề khó khăn nếu bạn nắm rõ các bước thực hiện cần thiết.
Khắc phục sự cố màn hình không lên
Nếu màn hình của bạn không bật lên, đừng hoảng hốt. Hãy thử những bước sau trước khi quyết định nhờ đến sự trợ giúp kỹ thuật:
- Khởi động lại Mac Mini: Nhấn và giữ nút nguồn cho đến khi máy tắt, sau đó nhấn lại để khởi động. Đôi khi, việc khởi động lại rất có thể giải quyết vấn đề.
- Kiểm tra kết nối cáp: Xác nhận rằng dây màn hình đã được kết nối chắc chắn với cả Mac Mini và màn hình. Nếu bạn sử dụng cáp chuyển đổi, hãy kiểm tra xem chúng có hoạt động bình thường hay không.
- Khởi động vào Recovery Mode: Nếu các bước trên không thành công, hãy thử khởi động máy vào Recovery Mode bằng cách giữ tổ hợp phím Command + R trong khi khởi động.
Xử lý vấn đề kết nối mạng

Kết nối mạng là một phần rất quan trọng, mọi người thường gặp sự cố về điều này. Nếu bạn gặp phải các vấn đề không kết nối Internet, hãy kiểm tra và xử lý vấn đề với những bước sau:
- Kiểm tra cáp Ethernet: Nếu bạn sử dụng kết nối có dây, hãy chắc chắn rằng cáp Ethernet đã được cắm đúng chỗ.
- Kiểm tra kết nối Wi-Fi: Đối với kết nối không dây, hãy chắc chắn rằng bạn đang kết nối đúng mạng và mật khẩu.
- Thiết lập lại DNS: Vào phần “Cài đặt hệ thống” > “Mạng” và điều chỉnh các thông số DNS nếu không thể truy cập internet.
- Khởi động lại router: Đôi khi vấn đề có thể ở router, hãy thử khởi động lại router để xem tình hình có cải thiện không.
Thông qua những bước này, bạn hoàn toàn có thể tự khắc phục các sự cố thường gặp trên Mac Mini mà không cần phải đem máy đến cửa hàng sửa chữa.
Cách khôi phục hệ thống về trạng thái mặc định
Nếu mọi chuyện không diễn ra như ý muốn và bạn cảm thấy cần thiết phải khôi phục lại Mac Mini về trạng thái mặc định, thì bước này sẽ hữu ích cho bạn.
- Sao lưu dữ liệu quan trọng: Trước khi bắt đầu khôi phục, hãy đảm bảo sao lưu toàn bộ dữ liệu quan trọng của bạn với Time Machine hoặc ổ cứng ngoài.
- Khởi động vào chế độ Recovery: Nhấn và giữ tổ hợp phím Command + R trong khi khởi động để vào chế độ khôi phục.
- Xóa ổ đĩa: Chọn tùy chọn Disk Utility và xóa ổ đĩa Mac. Chọn định dạng APFS cho ổ.
- Cài đặt lại macOS: Sau khi xóa, bạn quay lại macOS Utilities và chọn “Reinstall macOS”, làm theo hướng dẫn trên màn hình để tiến hành cài đặt lại hệ điều hành.
Việc này giúp bạn khôi phục Mac Mini về trạng thái mới và xóa những rắc rối bất thường bạn đã gặp phải trước đây.
Câu hỏi thường gặp
Dưới đây là các câu hỏi thường gặp về cách sử dụng Mac mini cho người mới:
- Mac mini là gì?
- Mac mini là một máy tính để bàn nhỏ gọn của Apple, có thể kết nối với màn hình, bàn phím, và chuột ngoài.
- Mac mini có đi kèm với màn hình, bàn phím, và chuột không?
- Không, bạn phải mua màn hình, bàn phím và chuột riêng.
- Làm sao để kết nối màn hình với Mac mini?
- Sử dụng cổng HDMI hoặc Thunderbolt để kết nối màn hình với Mac mini.
- Mac mini sử dụng hệ điều hành gì?
- Mac mini sử dụng macOS, hệ điều hành của Apple dành cho máy tính.
- Làm sao để cài đặt phần mềm mới trên Mac mini?
- Bạn có thể tải ứng dụng từ App Store hoặc từ trang web của nhà phát triển.
- Mac mini có cần kết nối internet để hoạt động không?
- Không bắt buộc, nhưng để sử dụng các tính năng như duyệt web, tải ứng dụng, cập nhật hệ điều hành, bạn cần kết nối internet.
- Mac mini có cần bảo vệ chống virus không?
- macOS có tích hợp sẵn các biện pháp bảo vệ, nhưng bạn vẫn có thể sử dụng phần mềm diệt virus nếu muốn.
- Cách chuyển dữ liệu từ máy tính cũ sang Mac mini?
- Sử dụng tính năng Migration Assistant để chuyển dữ liệu từ máy Mac hoặc máy tính Windows sang Mac mini.
- Mac mini có tương thích với màn hình 4K hoặc 5K không?
- Có, Mac mini có thể kết nối và sử dụng màn hình 4K hoặc 5K thông qua cổng Thunderbolt hoặc HDMI.
- Làm sao để cập nhật macOS trên Mac mini?
- Truy cập vào System Settings (Cài đặt hệ thống) > Software Update (Cập nhật phần mềm) để kiểm tra và cài đặt bản cập nhật mới.
- Làm sao để reset Mac mini về trạng thái gốc?
- Vào Recovery Mode (Chế độ phục hồi) và chọn Erase All Content and Settings (Xóa toàn bộ nội dung và cài đặt).
- Mac mini có thể chạy Windows không?
- Không trực tiếp, nhưng bạn có thể sử dụng phần mềm như Parallels hoặc Boot Camp (cho máy dùng chip Intel) để chạy Windows.
- Làm sao để kết nối chuột và bàn phím không dây với Mac mini?
- Sử dụng Bluetooth để kết nối thiết bị không dây với Mac mini qua System Preferences (Tùy chọn hệ thống).
- Mac mini có thể kết nối với bao nhiêu màn hình cùng lúc?
- Tùy thuộc vào mẫu Mac mini, nhưng thông thường nó có thể kết nối từ 2 đến 3 màn hình.
- Mac mini có dùng được với các thiết bị của Apple khác không?
- Có, Mac mini tương thích với các thiết bị khác của Apple như iPhone, iPad, và AirPods qua iCloud và các tính năng Handoff, Continuity.
- Làm sao để quản lý dung lượng ổ cứng trên Mac mini?
- Vào Apple Menu > About This Mac > Storage (Lưu trữ) để xem và quản lý dung lượng.
- Mac mini có hỗ trợ USB-C không?
- Có, Mac mini có các cổng Thunderbolt 3/4 tương thích với USB-C.
- Mac mini có thể chỉnh sửa video hay đồ họa được không?
- Có, Mac mini, đặc biệt là các phiên bản dùng chip M1 hoặc M2, có đủ hiệu năng để chỉnh sửa video và đồ họa.
- Có thể sử dụng Mac mini làm máy chủ không?
- Có, Mac mini thường được dùng làm máy chủ nhờ vào kích thước nhỏ gọn và hiệu năng ổn định.
- Làm sao để bảo mật Mac mini?
- Bạn có thể kích hoạt FileVault để mã hóa dữ liệu, thiết lập mật khẩu mạnh và sử dụng Touch ID hoặc Face ID nếu thiết bị của bạn hỗ trợ.
Kết luận
Mac Mini thật sự là một cỗ máy tuyệt vời, không chỉ với thiết kế tinh tế mà còn với khả năng xử lý mạnh mẽ và linh hoạt. Từ việc thiết lập ban đầu cho đến việc sử dụng hàng ngày, bài viết đã hướng dẫn bạn từng bước điều cần thiết để tối ưu hóa trải nghiệm Mac Mini của mình.
Khả năng kết nối đa dạng cùng với các ứng dụng phong phú từ văn phòng đến giải trí đều giúp Mac Mini chiều lòng người dùng trên mọi phương diện công việc và giải trí. Những chip M1 hoặc M2 không chỉ tạo nên sức mạnh mà còn đảm bảo tính bảo mật an toàn cho người dùng.
Việc bảo trì định kỳ, sao lưu dữ liệu và cập nhật phần mềm chính là chìa khóa để duy trì hiệu suất của thiết bị. Ngoài ra, khả năng khắc phục sự cố một cách dễ dàng cũng tạo điều kiện thuận lợi cho người dùng khi cần khôi phục máy về tình trạng tốt nhất.
Cuối cùng, điều đáng ghi nhớ là Mac Mini không chỉ là một máy tính; nó là một cánh cửa mở ra thế giới công nghệ hiện đại mà bạn có thể khám phá và sáng tạo bất tận. Hy vọng rằng qua bài viết này, bạn đã có được những thông tin bổ ích để sử dụng Mac Mini một cách hiệu quả nhất!



