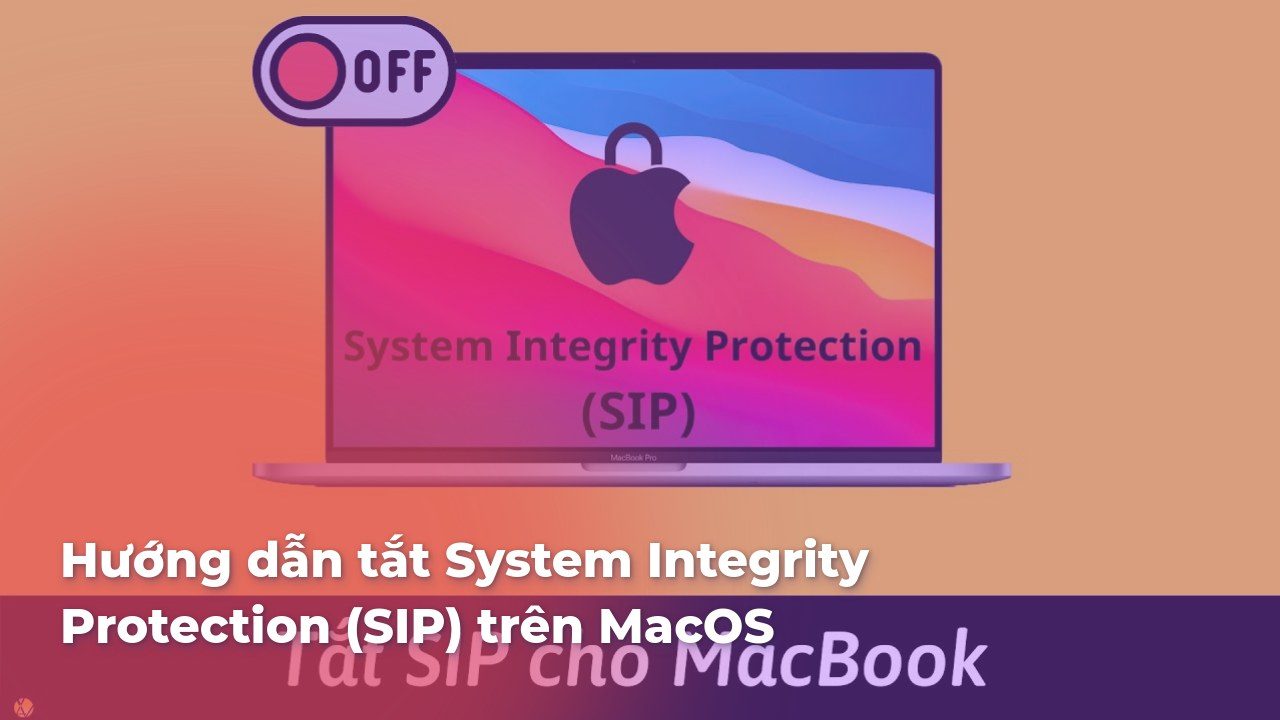Tắt System Integrity Protection (SIP) trên macOS không chỉ là một hành động kỹ thuật đơn giản, mà còn là một quyết định mang tính chiến lược trong việc đảm bảo hiệu suất và khả năng tương thích của hệ thống. SIP là một tính năng bảo mật được Apple thiết kế nhằm bảo vệ các tệp hệ thống, ngăn chặn phần mềm độc hại và ngăn chặn những thay đổi không mong muốn từ người dùng cũng như ứng dụng. Mặc dù nó mang lại sự bảo vệ mạnh mẽ cho máy Mac, nhưng trong một số trường hợp, ví dụ như khi cần cài đặt phần mềm không có sẵn trên App Store hoặc khi thực hiện các tác vụ bảo trì hệ thống đặc thù, việc tắt SIP có thể là cần thiết. Bài viết này sẽ hướng dẫn bạn chi tiết cách tắt SIP trên macOS, từ những bước khởi động vào chế độ Recovery cho đến những lệnh cụ thể cần thiết.
Các bước thực hiện để tắt SIP trên macOS
Để tắt SIP trên macOS, bạn cần thực hiện một số bước nhất định, bao gồm việc khởi động máy vào chế độ Recovery và sử dụng Terminal để chạy các lệnh cụ thể. Qua đó, bạn có thể tạo một môi trường làm việc thuận lợi hơn cho quy trình cài đặt hoặc sửa chữa phần mềm. Các bước này không hề phức tạp, tuy nhiên yêu cầu người dùng phải có kiến thức cơ bản về cách sử dụng Terminal trên macOS. Dưới đây, chúng tôi sẽ cung cấp cho bạn những hướng dẫn từng bước để thực hiện việc này một cách hiệu quả.
Khởi động vào chế độ Recovery
Để bắt đầu tắt SIP, bước đầu tiên bạn cần thực hiện là khởi động vào chế độ Recovery trên máy Mac của mình. Chế độ Recovery là môi trường riêng biệt, cho phép bạn thực hiện các thao tác phục hồi hệ thống, sửa chữa hoặc cài đặt lại macOS nếu cần thiết. Dưới đây là các bước cụ thể để truy cập chế độ Recovery tùy theo loại máy Mac mà bạn đang sử dụng:
1. Đối với máy Mac Intel:
- Tắt hoàn toàn máy Mac của bạn.
- Bật máy lại và ngay lập tức nhấn và giữ tổ hợp phím Command ⌘ + R cho đến khi bạn thấy logo Apple xuất hiện. Thiết bị sẽ vào chế độ Recovery ngay lập tức.
2. Đối với máy Mac sử dụng chip Apple Silicon (M1, M2):
- Tắt máy Mac của bạn.
- Bật máy lại, giữ nút nguồn cho đến khi bạn thấy màn hình “Loading Options” xuất hiện.
- Chọn Options rồi nhấn Continue để vào chế độ Recovery.
Mở Terminal trong chế độ Recovery
Khi đã vào được chế độ Recovery, bước tiếp theo là mở ứng dụng Terminal. Terminal là công cụ mạnh mẽ cho phép bạn nhập các lệnh mà macOS sẽ thực thi. Các bước mở Terminal trong chế độ Recovery như sau:
- Trên thanh menu của màn hình Recovery, chọn Utilities.
- Từ menu kéo xuống, chọn Terminal để mở cửa sổ dòng lệnh.
Khi cửa sổ Terminal xuất hiện, bạn có thể thực hiện các lệnh cần thiết để tắt SIP. Hãy nhớ rằng việc thao tác trong Terminal yêu cầu sự chính xác và cẩn thận vì sai sót có thể ảnh hưởng đến toàn bộ hệ thống.
Lệnh tắt SIP
Khi đã mở Terminal, bạn sẽ cần nhập lệnh để tắt SIP. Dưới đây là hướng dẫn chi tiết từng bước:
- Trong cửa sổ Terminal, đánh lệnh sau và nhấn Enter: bash csrutil disable
- Hệ thống sẽ thông báo xác nhận rằng SIP đã được tắt thành công. Để thay đổi có hiệu lực, bạn cần khởi động lại máy Mac bằng cách nhập lệnh: bash reboot
- Sau khi khởi động lại, SIP sẽ bị vô hiệu hóa, cho phép bạn thực hiện các thao tác tiếp theo mà không bị giới hạn.
Xác nhận đã tắt SIP
Sau khi đã khởi động lại, bạn có thể muốn xác nhận rằng SIP đã thực sự bị tắt. Để thực hiện điều này, bạn cần mở Terminal một lần nữa và nhập lệnh sau:
bash csrutil status
Nếu bạn nhận được thông báo “System Integrity Protection status: disabled,” điều này có nghĩa là bạn đã tắt thành công SIP. Hãy nhớ rằng việc tắt SIP có thể làm giảm mức độ bảo mật của hệ thống; do đó, bạn cần cân nhắc trước khi thực hiện.
Bật lại SIP khi không cần thiết
Khi bạn đã hoàn thành các tác vụ cần thiết và không còn yêu cầu tắt SIP, việc bật lại tính năng này là rất quan trọng để bảo vệ máy tính của bạn. Dưới đây là hướng dẫn từng bước để bật lại SIP.
Các bước bật lại SIP trên macOS
Để bật lại SIP, bạn cần thực hiện các bước tương tự như khi đã tắt nó. Dưới đây là hướng dẫn chi tiết từng bước:
- Khởi động vào chế độ Recovery giống như khi bạn đã thực hiện để tắt SIP (theo hướng dẫn ở phần trước).
- Mở Terminal trong chế độ Recovery bằng cách chọn Utilities và sau đó chọn Terminal.
- Nhập lệnh sau để bật lại SIP và nhấn Enter: bash csrutil enable
- Bạn sẽ nhận được thông báo xác nhận rằng SIP đã được bật lại. Để áp dụng thay đổi, bạn nhập lệnh: bash reboot
Khi máy tính khởi động lại, SIP sẽ được bật lại, bảo vệ các tệp hệ thống quan trọng và đảm bảo an toàn cho máy Mac của bạn.
Lệnh bật lại SIP
Lệnh để bật lại SIP cũng tương tự như lệnh để tắt. Chỉ cần thay đổi lệnh như đã hướng dẫn ở trên. Việc bật lại SIP đáng kể giúp đảm bảo an toàn cho thông tin và các thành phần hệ thống của bạn, đồng thời giúp bạn sử dụng các ứng dụng và phần mềm một cách hiệu quả hơn mà không phải lo lắng về các rủi ro bảo mật mà SIP đã bảo vệ.
Lưu ý khi tắt SIP
Trước khi tắt SIP, có một số điều quan trọng mà bạn cần lưu ý để đảm bảo rằng quá trình này không gây ra vấn đề lớn cho máy tính của bạn.
- Giảm bảo cần thiết: Chỉ nên tắt SIP nếu bạn thực sự cần thiết và hiểu rõ về các rủi ro có thể xảy ra. Khi SIP tắt, hệ thống của bạn dễ bị tổn thương hơn trước các tác động tiêu cực từ phần mềm độc hại.
- Bật lại SIP sau khi hoàn tất: Ngay khi hoàn tất các tác vụ và lệnh yêu cầu, bạn nên bật lại SIP ngay lập tức để hoàn tất quá trình bảo vệ cho máy Mac của mình.
- Kiểm tra nguồn gốc phần mềm: Khi không có SIP để bảo vệ, hãy luôn chắc chắn rằng mình chỉ cài đặt và sử dụng các ứng dụng và phần mềm từ nguồn đáng tin cậy.
Rủi ro khi tắt SIP
Việc tắt SIP sẽ dẫn đến một số rủi ro nhất định mà người dùng cần phải lưu ý:
- Giảm Bảo Mật Hệ Thống: SIP được thiết kế để bảo vệ các tệp hệ thống quan trọng. Khi tắt nó, bất kỳ phần mềm độc hại nào có thể xâm nhập và sửa đổi các tệp đó, dẫn đến những thiệt hại nghiêm trọng.
- Khả Năng Sửa Đổi Thư Mục Nhạy Cảm: Với việc tắt SIP, người dùng có thể vô tình sửa đổi các thư mục hệ thống quan trọng, gây ra lỗi hoặc sự cố cho macOS.
- Không Khả Năng Sử Dụng Một Số Phần Mềm Bảo Mật: Một số phần mềm bảo mật có thể không hoạt động hiệu quả khi SIP bị tắt, dẫn đến tình trạng bảo vệ máy Mac không còn hiệu quả.
Nên tắt SIP trong trường hợp nào
Mặc dù việc tắt SIP mang đến nhiều rủi ro, nhưng có một số trường hợp người dùng có thể cần thực hiện điều này:
- Cài Đặt Phần Mềm Không Có Trên App Store: Khi cần cài đặt ứng dụng không có sẵn trên App Store và yêu cầu quyền truy cập vào tệp hệ thống.
- Phát Triển và Thử Nghiệm: Các lập trình viên thường cần tắt SIP để thử nghiệm phần mềm trong môi trường không bị hạn chế.
- Sửa Chữa hoặc Bảo Trì Hệ Thống: Đôi khi người dùng cần tắt SIP để thực hiện những sửa chữa hệ thống phức tạp hơn về phần mềm hoặc phần cứng.
Các cách khác để quản lý SIP
Quản lý SIP có thể không chỉ đơn thuần thông qua việc bật hoặc tắt, mà còn thông qua nhiều phương pháp khác nhau:
- Sử dụng ứng dụng bên thứ ba: Một số ứng dụng có chức năng cần phải tắt SIP để chạy. Tuy nhiên, bạn cần cẩn trọng và chỉ sử dụng ứng dụng từ nguồn tin cậy.
- Cấu hình SIP bằng Apple Configurator 2: Apple Configurator 2 có thể giúp người quản trị cấu hình SIP cho nhiều máy Mac cùng lúc, nhưng chủ yếu phục vụ cho việc quản lý thiết bị iOS.
- Thông qua Terminal: Terminal là công cụ chính để tắt hoặc bật SIP. Ngay cả khi không ở chế độ Recovery, SIP vẫn yêu cầu được quản lý từ chế độ này.
Câu hỏi thường gặp (FAQs)
- Làm thế nào để xác nhận SIP đã tắt thành công?
- Bạn có thể mở Terminal và nhập lệnh ‘csrutil status’ để xác nhận.
- Có cần bật lại SIP sau khi đã hoàn tất tác vụ không?
- Có, bạn nên bật lại SIP sau khi hoàn tất các tác vụ cần thiết để bảo vệ hệ thống.
- Việc tắt SIP có ảnh hưởng đến các ứng dụng đã cài đặt không?
- SIP chỉ ảnh hưởng đến việc quản lý các tệp hệ thống, do đó, các ứng dụng đã cài đặt không bị ảnh hưởng trực tiếp.
- Có cách nào khác để quản lý SIP mà không cần vào Recovery?
- Không, quản lý SIP yêu cầu phải ở chế độ Recovery để đảm bảo an toàn cho hệ thống.
Key Takeaways
- Tắt SIP chỉ nên được thực hiện khi cần thiết và kiến thức về rủi ro.
- Kiểm tra cẩn thận nguồn gốc phần mềm trước khi cài đặt.
- Nên bật lại SIP ngay sau khi hoàn tất các tác vụ cần thiết.
- Sử dụng Terminal là một trong những phương pháp hiệu quả nhưng yêu cầu cẩn thận.
Kết luận
Tắt System Integrity Protection trên macOS có thể mang lại lợi ích trong một số trường hợp nhất định, nhưng đồng thời cũng tiềm ẩn nhiều rủi ro. Chính vì lý do đó, bạn nên luôn cân nhắc và chỉ tắt SIP khi thực sự cần thiết. Hãy luôn ghi nhớ khôi phục SIP ngay khi hoàn thành công việc để bảo vệ tính toàn vẹn và bảo mật cho hệ thống của bạn. Hành động nhỏ này lại có thể mang đến sự an toàn lớn lao cho dữ liệu và quyền riêng tư của bạn.