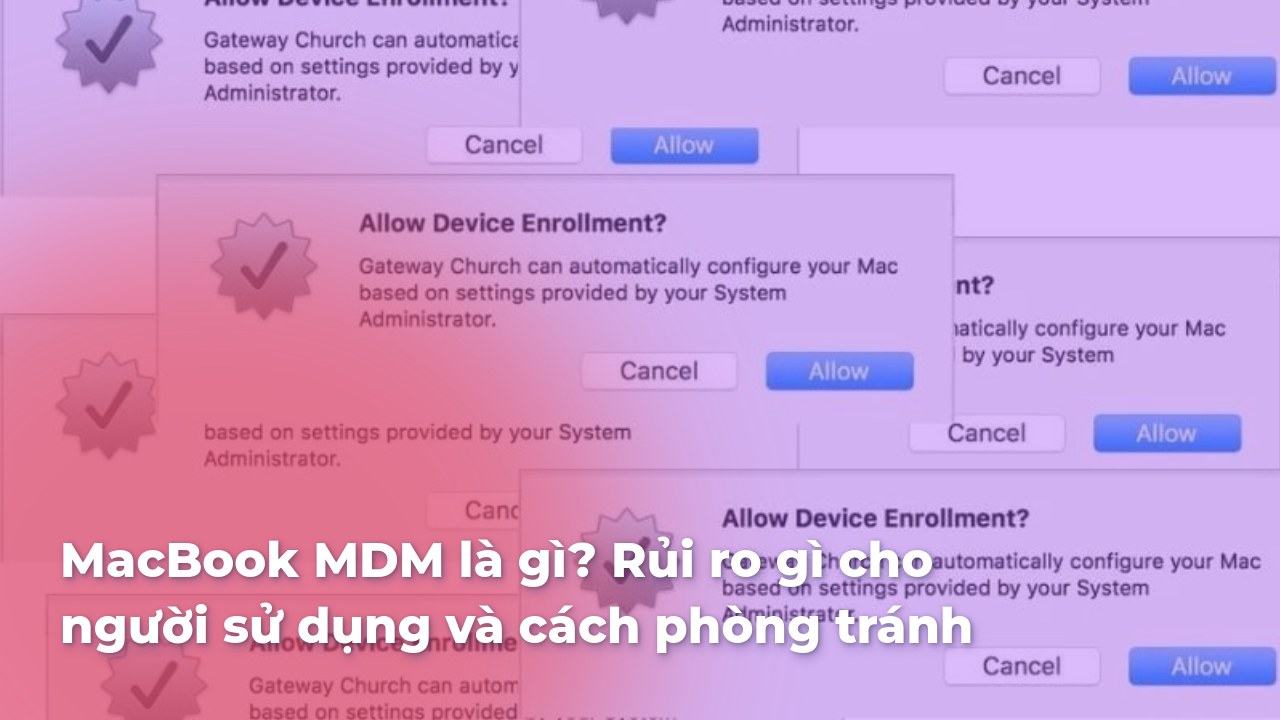MDM (Mobile Device Management) là một chủ đề nóng trong cộng đồng người dùng MacBook, đặc biệt là khi bạn có ý định mua hoặc sử dụng các thiết bị đã qua sử dụng.
Việc hiểu rõ về MDM không chỉ giúp bạn có những lựa chọn thông minh mà còn bảo vệ bạn khỏi những rủi ro tiềm ẩn.
Khi một chiếc MacBook được mua số lượng lớn bởi các tổ chức, việc quản lý và bảo mật trở nên cực kỳ quan trọng. MDM cho phép quản trị viên kiểm soát, giám sát và bảo vệ thiết bị, đảm bảo rằng tất cả người dùng tuân thủ các chính sách bảo mật và quy định của công ty, đồng thời giảm thiểu các rủi ro liên quan đến việc xử lý thông tin nhạy cảm.
Trong bài viết này, chúng ta sẽ cùng nhau khám phá sâu hơn về MDM, từ các khái niệm cơ bản cho đến những cách kiểm tra, ưu điểm, nhược điểm và những rủi ro có thể gặp phải khi mua thiết bị MacBook có cài đặt MDM.
Cùng tìm hiểu xem MDM là gì, cách nhận diện và thoát khỏi nó, điều gì khiến người tiêu dùng nên suy nghĩ kỹ trước khi ra quyết định mua một chiếc MacBook MDM.
MDM là gì?
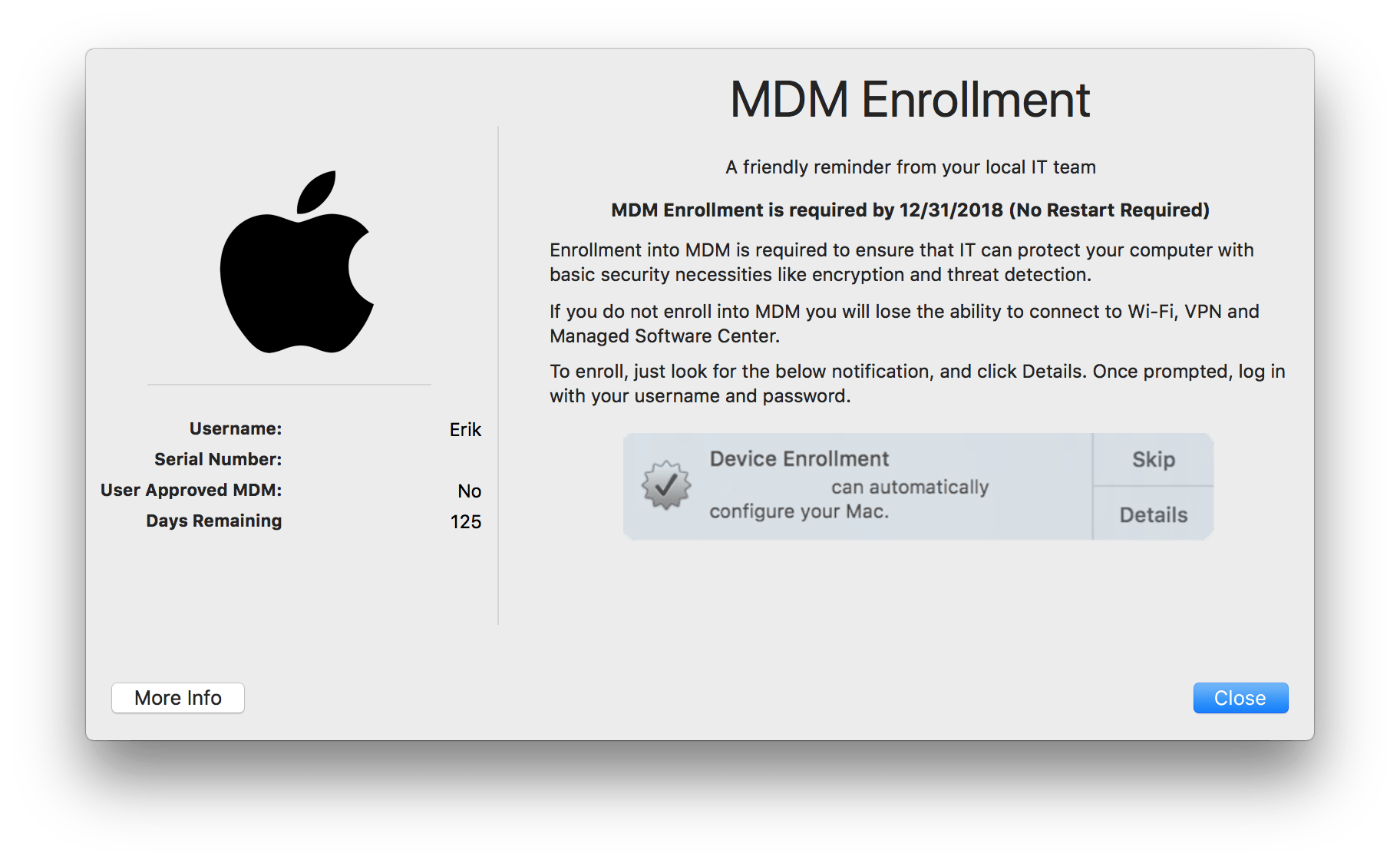
MDM, viết tắt của Mobile Device Management, là một giải pháp quản lý thiết bị di động được sử dụng phổ biến trong các tổ chức, doanh nghiệp. Thông qua phần mềm này, các quản trị viên có thể theo dõi, quản lý và bảo vệ thiết bị từ xa. Hãy tưởng tượng rằng bạn sở hữu một đàn cừu, MDM là người chăn cừu, luôn theo sát để đảm bảo rằng từng con cừu đều đi đúng hướng và không lạc đàn.
MDM cho phép các tổ chức thực hiện các chính sách bảo mật, đảm bảo thông tin nhạy cảm không bị rò rỉ và giữ cho thiết bị luôn trong tình trạng an toàn. Một số chức năng chính của MDM bao gồm:
- Giám sát và theo dõi thiết bị: Quản lý có thể theo dõi hoạt động của người dùng trên thiết bị.
- Cài đặt cấu hình từ xa: Các cài đặt và ứng dụng có thể được cài đặt hoặc xóa chỉ bằng một vài cú click chuột.
- Bảo mật dữ liệu: MDM cho phép mã hóa dữ liệu, khóa thiết bị từ xa và xác thực người dùng.
Tuy nhiên, việc quản lý này cũng có những nhược điểm, mà chúng ta sẽ cùng xem xét kĩ hơn ở các phần sau.
Cách kiểm tra MacBook có dính MDM
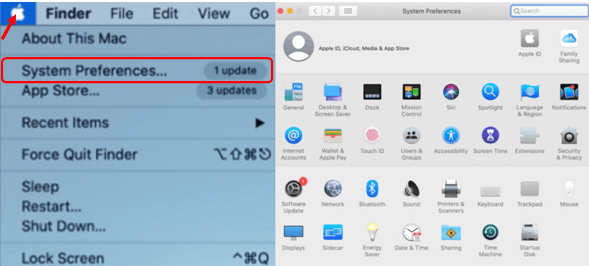
Việc xác định xem một chiếc MacBook có được quản lý bởi MDM hay không là khá quan trọng, đặc biệt khi bạn đang xem xét việc mua một chiếc máy đã qua sử dụng. Có nhiều phương pháp đơn giản giúp bạn kiểm tra tình trạng này.
- Sử dụng Terminal: Bạn chỉ cần mở ứng dụng Terminal và gõ lệnh ‘profiles status -type enrollment’. Nếu kết quả trả về là “YES”, chiếc MacBook của bạn đã bị dính MDM. Nếu là “NO”, bạn hoàn toàn có thể yên tâm rằng thiết bị không bị quản lý.
- Khởi động lại và kiểm tra trạng thái Remote Management: Khi khởi động lại MacBook, nếu màn hình xuất hiện thông báo “Remote Management”, điều này xác nhận rằng thiết bị đang được quản lý bởi MDM.
- Reset máy và cài đặt lại macOS: Đây là cách đáng tin cậy nhất. Bạn hãy khởi động vào chế độ Recovery (khôi phục), xóa dữ liệu ổ đĩa và cài đặt lại hệ điều hành macOS. Nếu sau khi cài đặt thành công, vẫn thấy thông báo về “Remote Management”, bạn sẽ cần phải thực hiện các bước tiếp theo để thoát khỏi MDM.
- Kiểm tra số Serial: Sử dụng dịch vụ bên ngoài để xác minh số serial của MacBook với Apple sẽ cho bạn biết liệu máy có nằm trong danh sách MDM hay không.
Xác nhận tình trạng MDM là một bước quan trọng để tránh gặp những rắc rối không cần thiết khi sử dụng chiếc MacBook.
Sử dụng câu lệnh Terminal kiểm tra MDM
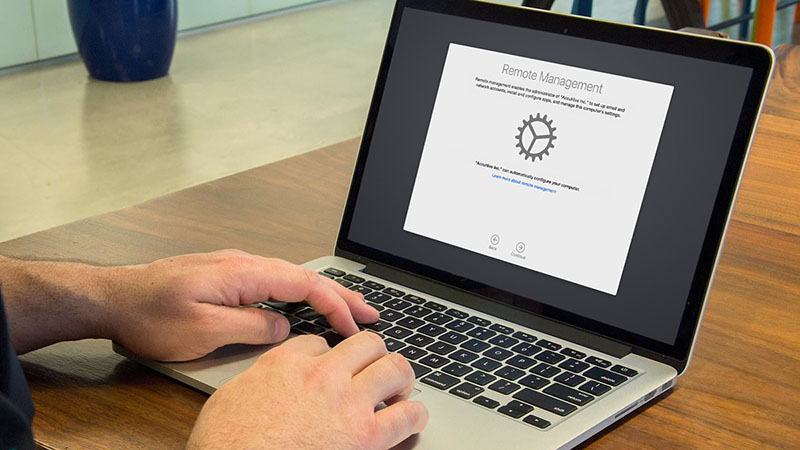
Sử dụng Terminal để kiểm tra tình trạng MDM trên MacBook là một trong những cách nhanh chóng và tiện lợi nhất. Dưới đây là các bước thực hiện:
- Mở ứng dụng Terminal: Tìm ứng dụng Terminal trong Spotlight và mở nó lên.
- Nhập câu lệnh:
- Gõ lệnh sau vào Terminal: bash profiles status -type enrollment
- Nhấn Enter.
- Phân tích kết quả:
- Nếu có dòng hiển thị “Enrolled via DEP” và “MDM enrollment”, bạn sẽ thấy thông tin “Yes”, cho thấy chiếc MacBook của bạn đã bị dính chương trình MDM.
- Ngược lại, nếu kết quả là “No”, ngụ ý rằng thiết bị của bạn không bị quản lý.
Nó như việc khai thác một kho vàng thông tin, từ đó bạn nắm bắt được tình trạng thật sự của thiết bị. Việc sử dụng Terminal giúp bạn tiết kiệm thời gian và công sức hơn rất nhiều so với cách kiểm tra thủ công.
Reset máy và kiểm tra trạng thái MDM
Một trong những cách để kiểm tra chắc chắn nhất tình trạng MDM của MacBook là thực hiện việc reset máy. Dưới đây là quy trình làm:
- Khởi động chế độ khôi phục:
- Tắt máy hoàn toàn.
- Bật lại và ngay lập tức giữ phím Command + R cho đến khi thấy logo Apple xuất hiện, bạn đã vào chế độ Recovery.
- Xóa dữ liệu:
- Trong menu Recovery, chọn Disk Utility.
- Chọn ổ đĩa chứa hệ điều hành và nhấp vào Erase để xóa sạch các dữ liệu trên máy.
- Cài đặt lại macOS:
- Quay trở lại menu chính và chọn Reinstall macOS.
- Làm theo hướng dẫn trên màn hình để hoàn tất quá trình.
- Kiểm tra trạng thái MDM:
- Sau khi quá trình cài đặt hoàn tất và màn hình chào mừng xuất hiện, nếu thấy cửa sổ “Remote Management” xuất hiện trong quá trình thiết lập, tức là chiếc MacBook của bạn đang bị quản lý bởi MDM.
Phương pháp này không chỉ giúp bạn biết rõ tình trạng MDM mà còn giúp chiếc máy được “tươi mới” như lúc mới xuất xưởng.
Ưu điểm của MacBook MDM
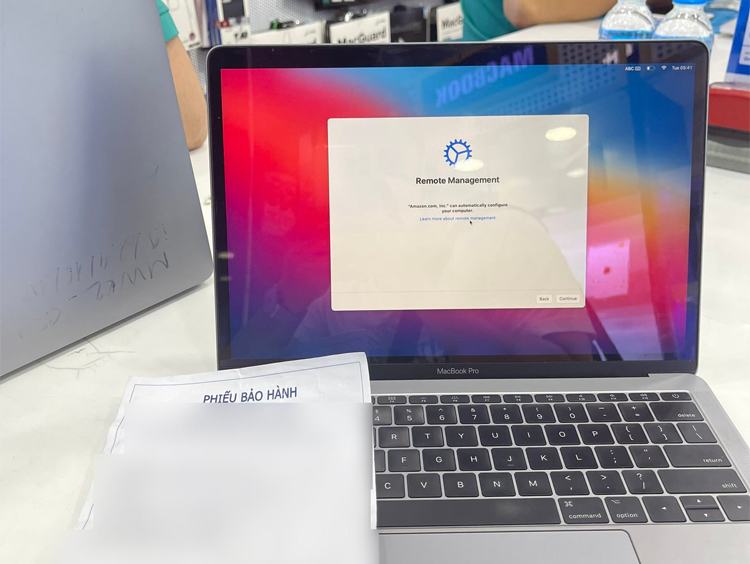
Khi nhắc đến MacBook MDM, có không ít ưu điểm mà người tiêu dùng nên xem xét:
- Giá Thành Rẻ: MacBook MDM thường có giá thành thấp hơn so với các mẫu máy thông thường từ 30-50%. Đây là một lựa chọn hấp dẫn cho những bạn có ngân sách hạn chế nhưng vẫn muốn sở hữu một chiếc máy tính cao cấp với hiệu suất tốt.
- Vận Hành Ổn Định: Những chiếc MacBook này thường được cấu hình tốt và được bảo trì định kỳ, dẫn đến việc vận hành ổn định hơn so với máy mới. Nhiều người dùng báo cáo rằng họ ít gặp phải sự cố về phần mềm hoặc phần cứng.
- Hỗ Trợ Bảo Hành: Nếu bạn mua từ một nhà cung cấp uy tín, có khả năng cao bạn sẽ nhận được chế độ bảo hành tương tự như máy mới, tạo sự an tâm trong quá trình sử dụng.
- Giảm Thiểu Rủi Ro Phần Mềm: Những chiếc máy này thường đã được cài đặt các phần mềm cần thiết cho doanh nghiệp, giúp người dùng tránh được nhiều rủi ro liên quan đến phần mềm độc hại.
Các ưu điểm này làm cho MacBook MDM trở thành một lựa chọn hấp dẫn cho nhiều người tiêu dùng, nhưng không hẳn rằng không có bất kỳ nhược điểm nào.
Nhược điểm của MacBook MDM
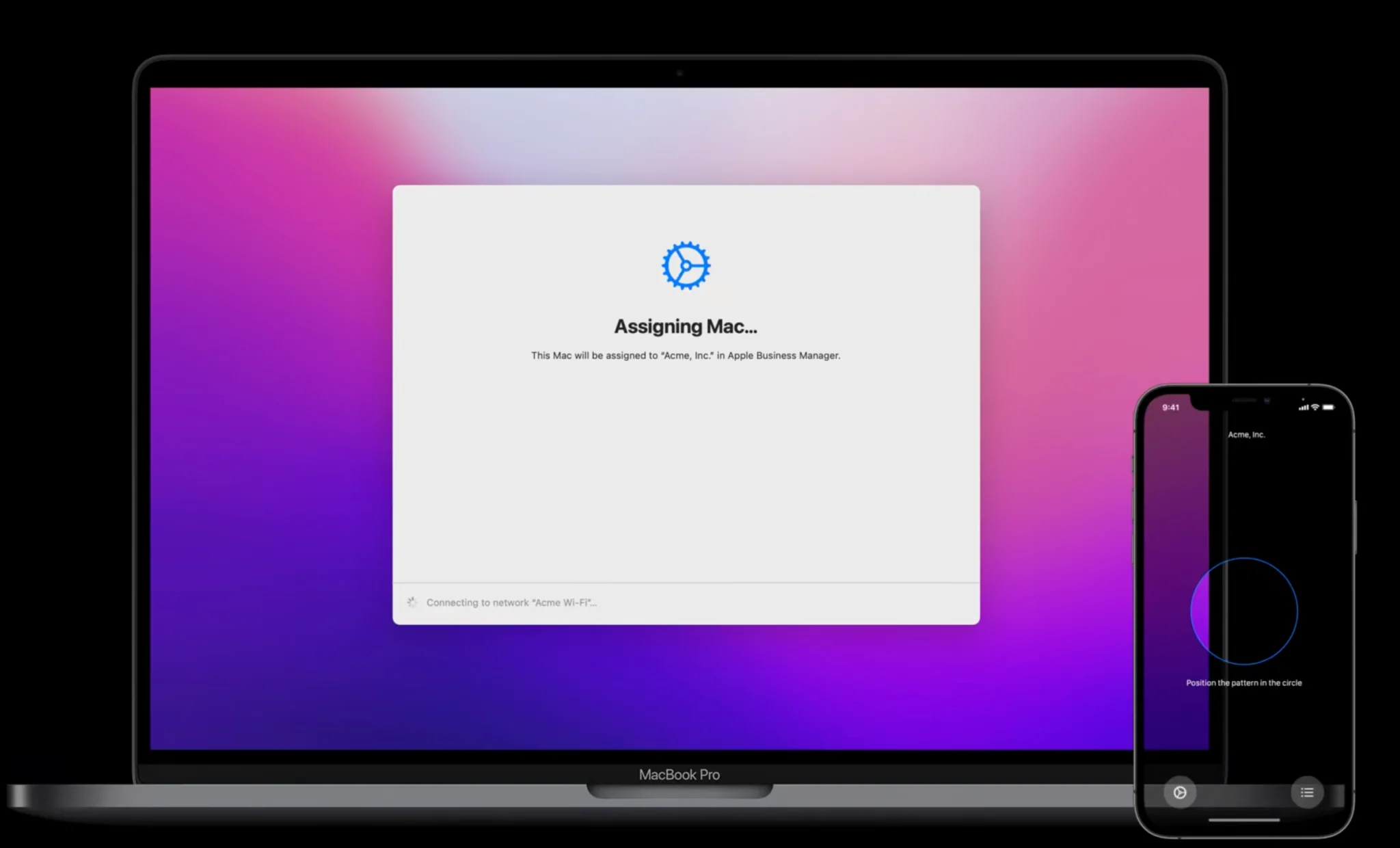
Dù có nhiều ưu điểm, nhưng MacBook MDM cũng không thiếu những hạn chế:
- Quyền Kiểm Soát Hạn Chế: Khi sử dụng máy MacBook MDM, người dùng bị hạn chế quyền kiểm soát và thay đổi các cài đặt máy tính. Điều này có thể là một bất lợi lớn đối với những người thích tùy chỉnh thiết bị theo nhu cầu cá nhân.
- Thông Báo và Cảnh Báo Từ Hệ Thống: Việc liên tục nhận các thông báo từ hệ thống quản lý có thể khiến người dùng cảm thấy phiền phức và khó chịu.
- Nguy Cơ Mất Dữ Liệu: Do quản lý từ xa, thiết bị có thể bị khóa bất cứ lúc nào mà không có thông báo trước. Điều này có thể dẫn đến mất dữ liệu quan trọng.
- Rủi Ro Pháp Lý: Mua một chiếc MacBook MDM từ nguồn không rõ ràng có khả năng dẫn đến rủi ro pháp lý, vì thiết bị có thể bị xác định là tài sản của tổ chức khác và bị thu hồi bất cứ lúc nào.
Có thể hiểu, trong khi MacBook MDM có thể mang lại nhiều lợi ích về giá cả và tính năng, người tiêu dùng cần cân nhắc kỹ lưỡng trước khi quyết định sử dụng chúng.
Rủi ro khi mua MacBook MDM
Có nhiều rủi ro mà người tiêu dùng cần cân nhắc trước khi quyết định mua MacBook MDM:
- Giới Hạn Quyền Truy Cập: Người dùng có thể không thể cài đặt hoặc xóa các ứng dụng tự do. Điều này có thể gây khó khăn trong việc sử dụng máy tính theo cách mà bạn mong muốn.
- Rủi Ro Mất Dữ Liệu: Nếu thiết bị bị quản lý không đúng cách, bạn có thể đối mặt với nguy cơ bị khóa từ xa và không thể truy cập dữ liệu trong máy.
- Thông Báo Phiền Phức: Việc liên tục nhận thông báo cảnh báo hoặc yêu cầu đăng nhập vào tài khoản công ty có thể gây nhiều phiền phức cho người dùng.
- Nguy Cơ Về Nguồn Gốc: Không rõ nguồn gốc của thiết bị cũng là một rủi ro lớn, vì nó có thể là thiết bị bị đánh cắp hoặc liên quan đến rắc rối pháp lý trước đó.
- Khó Khăn Khi Bán Lại: Khi muốn bán lại thiết bị, nhiều người có thể ngần ngại mua một chiếc máy có thể bị ảnh hưởng bởi MDM, làm giảm giá trị của nó trên thị trường.
Bởi vậy, việc cân nhắc kỹ lưỡng trước khi quyết định mua một chiếc MacBook MDM là vô cùng cần thiết.
Cách thoát khỏi MDM trên MacBook
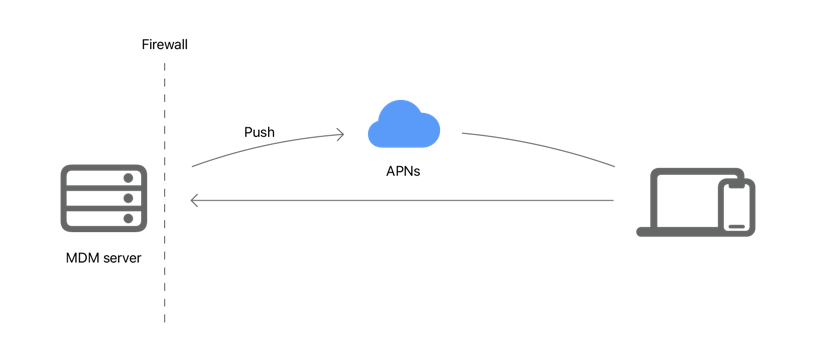
Nếu bạn đã mua hoặc sử dụng một chiếc MacBook MDM và muốn thoát khỏi chương trình này, có một số phương pháp mà bạn có thể áp dụng:
- Vượt Qua MDM Khi Kích Hoạt Máy: Trong quá trình cài đặt, nếu bạn thấy thông báo yêu cầu kết nối WiFi, hãy chọn “Other Network Option” và sau đó chọn “My computer doesn’t connect to the Internet”.
- Tắt Tính Năng SIP (System Integrity Protection):
- Khởi động lại máy và giữ tổ hợp phím Command + R để vào chế độ Recovery.
- Mở Terminal và nhập lệnh ‘csrutil disable’ để tắt SIP, sau đó khởi động lại máy.
- Xóa Tập Tin Kích Hoạt MDM:
- Tải xuống một script phù hợp và chạy nó trong Terminal để xóa các tập tin liên quan đến MDM.
- Bạn có thể cần thay đổi quyền của script bằng cách dùng lệnh ‘chmod +X’ và sau đó thực hiện script.
- Xóa Các Tập Tin MDM Thủ Công:
- Truy cập vào thư mục ‘/System/Library/LaunchAgents’ và ‘/System/Library/LaunchDaemons’ để xóa các tập tin liên quan đến MDM hoặc chỉnh sửa chúng để vô hiệu hóa MDM.
Trước khi thực hiện bất kỳ thay đổi nào, hãy chắc chắn rằng bạn đã sao lưu các dữ liệu quan trọng.
Tạm thời tắt SIP để thoát MDM
Để tạm thời tắt SIP và thoát khỏi MDM, bạn có thể làm theo các bước sau:
Bước 1: Khởi động vào Recovery Mode
- Tắt hoàn toàn MacBook của bạn.
- Bật máy và ngay lập tức nhấn giữ tổ hợp phím Command + R để vào Recovery Mode.
Bước 2: Tắt SIP
- Khi vào Recovery Mode, từ menu, chọn Utilities > Terminal.
- Trong Terminal, nhập lệnh: bash csrutil disable
- Khởi động lại máy của bạn.
Bước 3: Xóa file kích hoạt MDM
- Mở Terminal một lần nữa.
- Sử dụng lệnh sau để xác định trạng thái MDM: bash profiles status -type enrollment
- Nếu máy đang được quản lý qua MDM, dùng lệnh để xóa file kích hoạt: bash sudo profiles remove -all
- Nhập mật khẩu khi được yêu cầu.
Bước 4: Khởi động lại và bật SIP
- Sau khi xóa hoàn tất, khởi động lại máy.
- Để bật lại SIP, o Recovery Mode và mở Terminal.
- Nhập lệnh: bash csrutil enable
- Khởi động lại máy một lần nữa.
Lưu ý: Việc tắt SIP có thể làm giảm tính bảo mật của hệ thống. Do đó, bạn nên làm điều này với sự cẩn trọng và chỉ nên thực hiện khi có nhu cầu thực sự.
Nên mua hay tránh MacBook MDM?
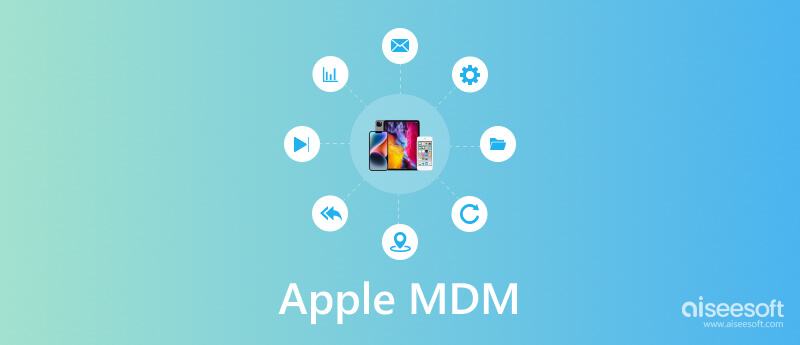
Cuối cùng, việc quyết định có nên mua hay tránh MacBook MDM phụ thuộc vào nhiều yếu tố cá nhân và nhu cầu sử dụng. Nếu bạn chỉ cần một chiếc máy tính để thực hiện các tác vụ cơ bản và không cần nhiều tính năng tùy chỉnh, MacBook MDM có thể là một lựa chọn tiết kiệm và hiệu quả.
Tuy nhiên, nếu bạn cần thưởng thức những tính năng tiên tiến cũng như quyền kiểm soát tối đa đối với thiết bị của mình, hoặc nếu bạn làm việc với các thông tin nhạy cảm, MacBook không có MDM chắc chắn là sự lựa chọn an toàn hơn.
Trước khi quyết định, hãy xem xét các ưu nhược điểm đã nêu và thực hiện kiểm tra kỹ lưỡng. Bất kỳ sự thiếu sót nào trong việc phân tích và quyết định có thể dẫn đến những rắc rối không đáng có trong tương lai.
Kết luận
MDM trên MacBook là một chủ đề thú vị và phức tạp; nó mang đến cả cơ hội và thách thức cho người dùng. Với giá cả phải chăng và hiệu suất ổn định, MacBook MDM chắc chắn là một lựa chọn hấp dẫn cho những ai cần tiết kiệm chi phí. Tuy nhiên, cũng cần lưu ý đến những hạn chế về quyền kiểm soát và nguy cơ tiềm ẩn đối với dữ liệu cá nhân. Bài viết này hy vọng đã giúp bạn có cái nhìn sâu sắc hơn về MDM, từ các khái niệm cơ bản cho đến cách kiểm tra và giải pháp vượt qua.
Nếu bạn đang ở ngã ba đường, việc nắm rõ ưu điểm và nhược điểm của MacBook MDM, cũng như các cách đối phó với tình trạng này sẽ giúp bạn đưa ra quyết định sáng suốt hơn. Lời khuyên chân thành là hãy suy nghĩ kỹ lưỡng trước khi đưa ra quyết định mua, nhất là khi mua thiết bị đã qua sử dụng. Hy vọng bạn sẽ tìm được chiếc máy tính phù hợp nhất với nhu cầu và mong muốn của mình.