Procreate là một ứng dụng vẽ và thiết kế đồ họa nổi tiếng được phát triển dành riêng cho các thiết bị iOS, đặc biệt là iPad.
Kể từ khi ra mắt lần đầu tiên vào năm 2011, Procreate đã nhanh chóng chiếm lĩnh thị trường ứng dụng vẽ nhờ vào giao diện thân thiện, tính năng phong phú và khả năng xử lý mượt mà.
Với Procreate, người dùng có thể dễ dàng tạo ra những tác phẩm nghệ thuật ấn tượng chỉ với một thiết bị cầm tay.
Sự kết hợp giữa công nghệ hiện đại và tính sáng tạo đã khiến Procreate trở thành công cụ yêu thích của nhiều nghệ sĩ, nhà thiết kế, những người yêu thích nghệ thuật kỹ thuật số.
Tuy chỉ là một ứng dụng vẽ, nhưng Procreate đóng vai trò như một “nghệ sĩ trui rèn” cho nhiều người, giúp họ phát triển kỹ năng và thể hiện ý tưởng sáng tạo qua từng nét vẽ.
Bên cạnh đó, với hệ thống công cụ đa dạng như brush (cọ vẽ), màu sắc và các tính năng dễ sử dụng, Procreate khuyến khích người dùng không ngừng thử nghiệm, sáng tạo và khám phá khả năng của bản thân.
Đặc biệt, việc tích hợp với Apple Pencil giúp cho cảm giác vẽ trên Procreate trở nên tự nhiên hơn bao giờ hết, tương tự như việc vẽ trên giấy.
Bài viết này của 7Mac sẽ đi sâu vào ý nghĩa của Procreate, lịch sử phát triển, tình hình hiện tại trên thị trường cũng như các tính năng nổi bật giúp nó trở thành một trong những lựa chọn hàng đầu cho nghệ sĩ và nhà thiết kế.
Procreate và sự phát triển của nó
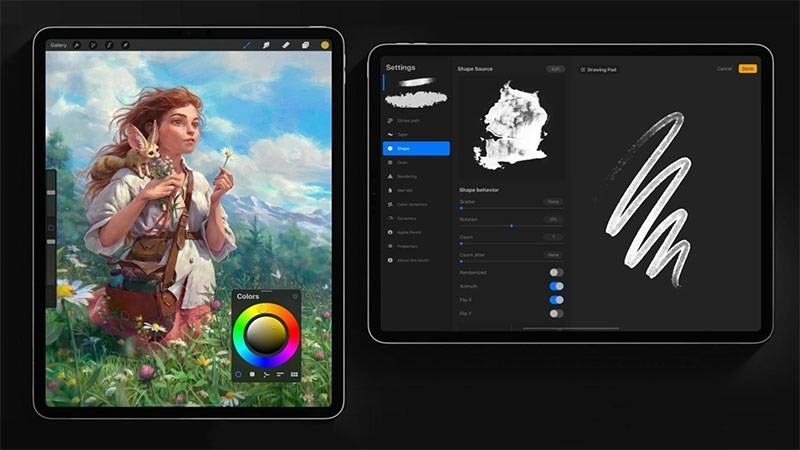
Procreate không chỉ là một ứng dụng, mà còn là một cộng đồng sáng tạo. Với hàng triệu người dùng trên toàn thế giới, Procreate không ngừng phát triển và cải tiến để đáp ứng nhu cầu ngày càng cao của người dùng.
Theo khảo sát từ các nghệ sĩ sử dụng ứng dụng này, nhiều người đánh giá cao tính năng hỗ trợ đa dạng và khả năng tùy chỉnh giúp nâng cao trải nghiệm nghệ thuật của họ.
Lịch sử ra đời và phát triển của Procreate
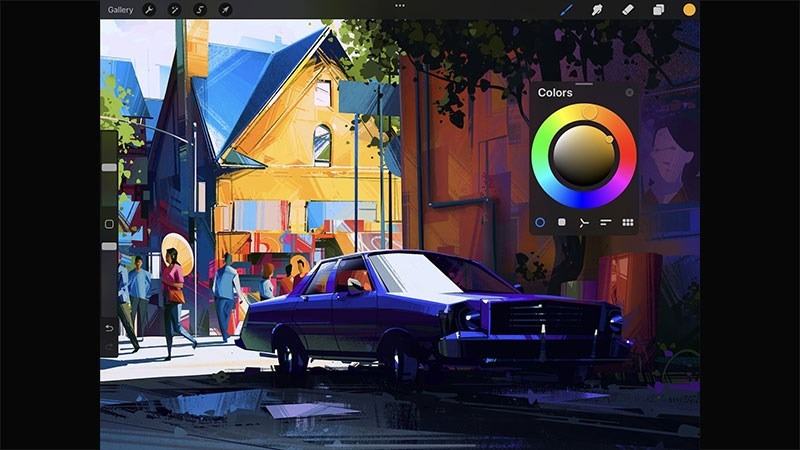
Procreate được phát triển bởi công ty Savage Interactive và ra mắt lần đầu tiên vào tháng 5 năm 2011. Ngay từ những ngày đầu, Procreate đã nhận được phản hồi tích cực nhờ vào giao diện trực quan và tính năng mạnh mẽ. Sau đây là một số cột mốc quan trọng trong lịch sử phát triển của Procreate:
- Phiên bản 1.0 (2011): Ra mắt với các công cụ vẽ cơ bản, giúp người dùng dễ dàng bắt đầu vẽ.
- Phiên bản 4.0 (2018): Thêm tính năng hỗ trợ vẽ 3D và nâng cao trải nghiệm người dùng. Bản cập nhật này cho phép nghệ sĩ xem và tạo các tác phẩm nghệ thuật trong không gian ba chiều.
- Phiên bản 5.0 (2020): Đây là bản cập nhật lớn nhất, với nhiều công cụ và tính năng mới, bao gồm Brush Studio cho phép tạo và tùy chỉnh bút vẽ theo ý thích. Người dùng cũng có thể dễ dàng chia sẻ tác phẩm của mình qua các nền tảng khác nhau.
Với việc không ngừng phát triển, Procreate đã trở thành một trong những ứng dụng vẽ hàng đầu trên iOS. Điều này khẳng định sự thành công không chỉ đến từ tính năng mà còn từ cách mà Savage Interactive lắng nghe và đáp ứng nhu cầu của người dùng. Ngày nay, Procreate được sử dụng rộng rãi trong lĩnh vực nghệ thuật kỹ thuật số, minh họa, thiết kế đồ họa, nhiều lĩnh vực sáng tạo khác.
Tình hình hiện tại trên thị trường
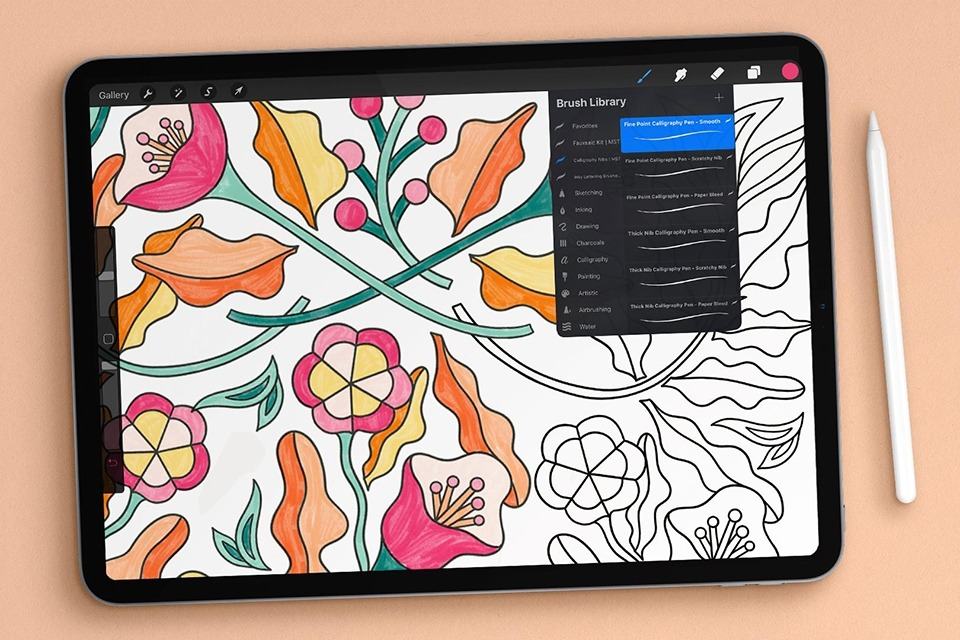
Tính đến năm 2024, Procreate tiếp tục giữ vững vị thế của mình như một ứng dụng vẽ hàng đầu. Với hàng triệu người dùng trên toàn cầu, Procreate đã khẳng định được vị trí của mình trong cộng đồng nghệ sĩ. Không chỉ dừng lại ở việc cung cấp công cụ vẽ, Procreate còn mở rộng cộng đồng người dùng không ngừng, với nhiều nghệ sĩ nổi tiếng và những khóa học trực tuyến giúp nâng cao kỹ năng cho người mới.
Hơn nữa, Procreate còn tổ chức nhiều cuộc thi vẽ và sự kiện trực tuyến, nơi người dùng có thể giao lưu, chia sẻ kinh nghiệm và học hỏi từ nhau. Cộng đồng Procreate lúc này không chỉ còn là một nhóm nhỏ mà đã trở thành một mạng lưới rộng lớn, hỗ trợ lẫn nhau trong việc phát triển kỹ năng nghệ thuật.
Tóm lại, Procreate là một trong những ứng dụng vẽ kỹ thuật số sáng giá trong thời đại công nghệ tiên tiến. Từ một ứng dụng đơn giản, Procreate đã phát triển thành một nền tảng mạnh mẽ, phục vụ cho nhu cầu sáng tạo của hàng triệu nghệ sĩ trên thế giới.
Tính năng nổi bật của Procreate
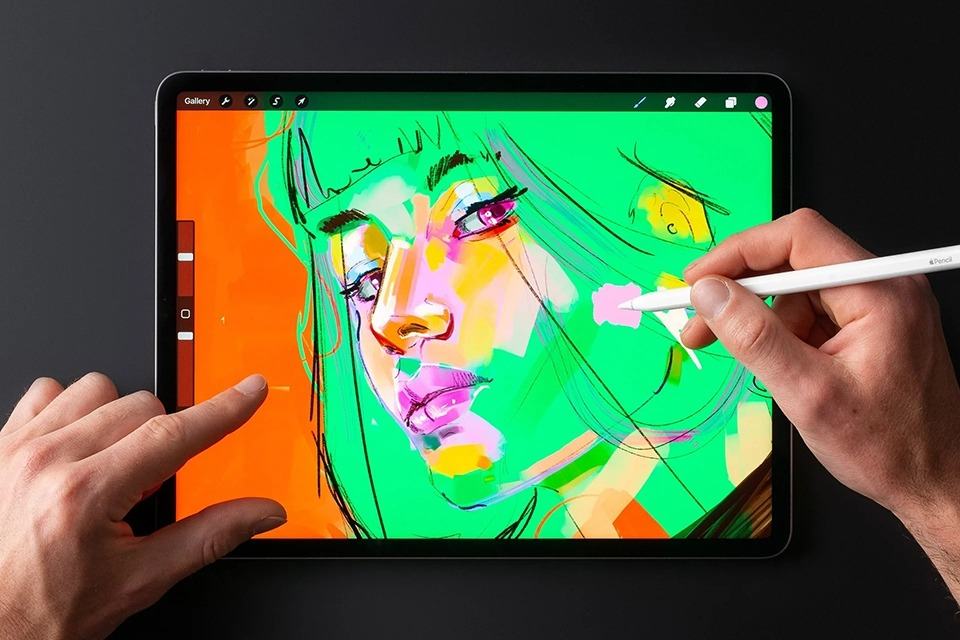
Procreate không chỉ đáng chú ý ở cách thiết kế mà còn phong phú về tính năng, làm cho trải nghiệm vẽ trở nên thú vị và hiệu quả hơn. Bằng việc phát triển liên tục, Procreate đã tạo ra một loạt tính năng mạnh mẽ để phục vụ cho cả người mới bắt đầu cũng như những nghệ sĩ chuyên nghiệp.
Công cụ vẽ và bút vẽ
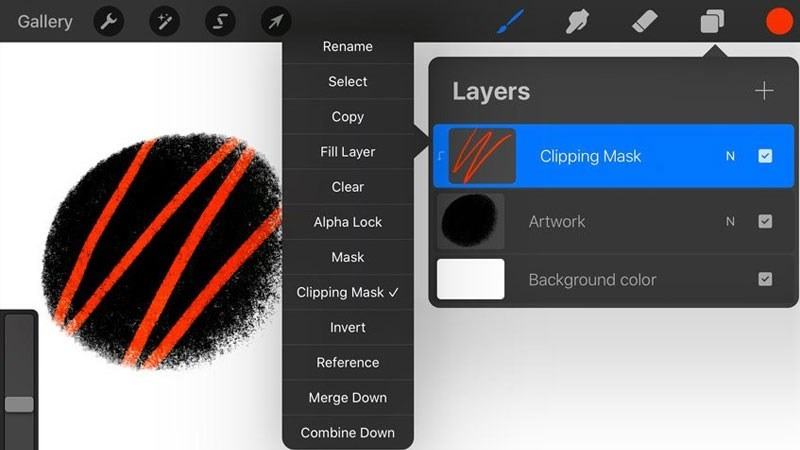
Một trong những điểm nổi bật của Procreate là bộ công cụ vẽ đa dạng. Thuộc tính này bao gồm hơn 200 loại bút khác nhau, mỗi loại được tối ưu để phù hợp với nhiều phong cách và kỹ thuật vẽ khác nhau. Người dùng có thể thoải mái tùy chỉnh kích thước, độ nhạy, nhiều thông số khác để tạo ra những nét vẽ tự nhiên và chính xác. Tính năng Brush Studio cho phép người dùng tạo ra và lưu các bút vẽ tùy chỉnh, tăng tính sáng tạo trong quy trình nghệ thuật.
Ngoài việc bật các bút vẽ, Procreate còn hỗ trợ nhiều công cụ khác như cọ vẽ truyền thống, bút chì kỹ thuật số, các bút vẽ đặc biệt khác để cho ra những sản phẩm tốt nhất.
Tính năng lớp (Layers)
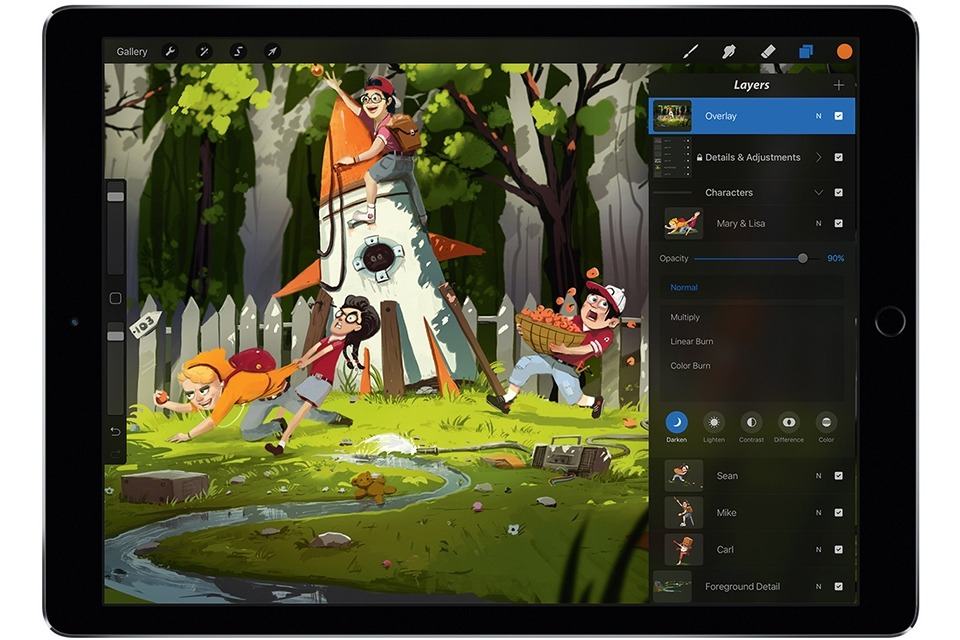
Hệ thống lớp (layers) trong Procreate cho phép người dùng làm việc trên nhiều lớp khác nhau, giúp quản lý và chỉnh sửa tác phẩm một cách dễ dàng. Người dùng có thể thêm, xóa, nhân đôi, hoặc gộp lớp một cách dễ dàng, từ đó tạo ra các hiệu ứng độc đáo trong tác phẩm. Chế độ hòa trộn (Blend Modes) là một trong những tính năng mạnh mẽ, giúp tạo ra sự tương tác giữa các lớp, từ đó gia tăng chiều sâu cho tác phẩm.
Công cụ màu sắc
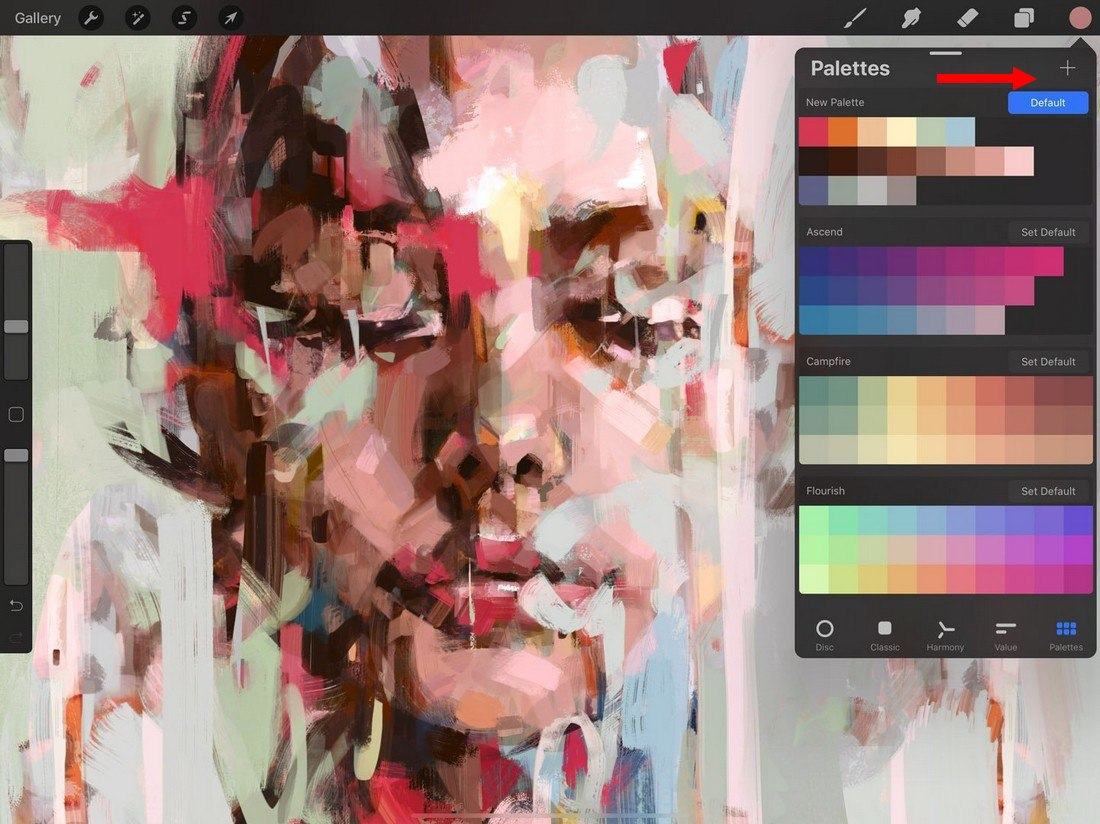
Procreate cung cấp bảng màu phong phú, cùng với các công cụ chọn màu mạnh mẽ. Người dùng có thể dễ dàng tạo và lưu trữ bảng màu cá nhân, cũng như sử dụng tính năng ColorDrop để nhanh chóng tô màu cho khu vực kín trong tác phẩm. Tính năng này giúp nghệ sĩ thử nghiệm màu sắc một cách sáng tạo, tạo ra các hiệu ứng màu sắc phong phú và độc đáo.
Công cụ chỉnh sửa và biến đổi
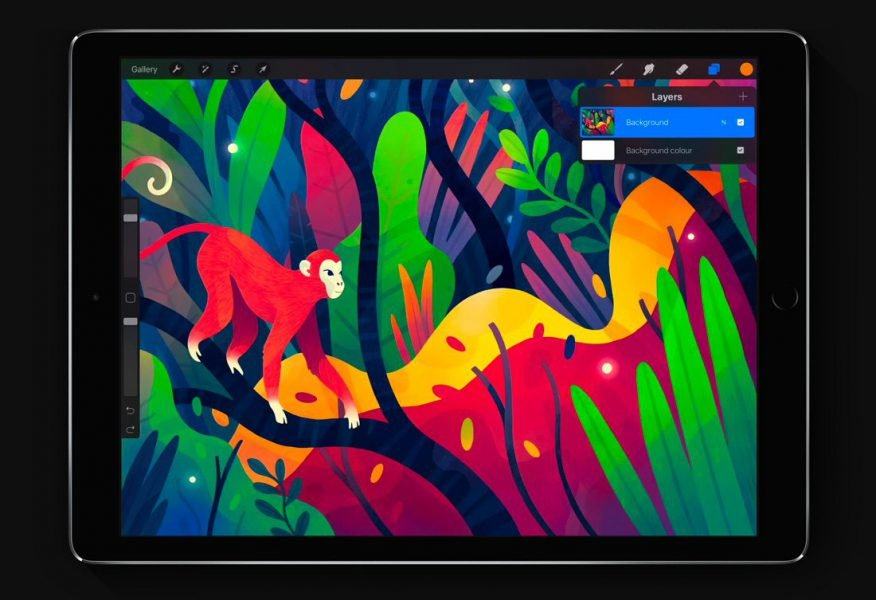
Ngoài việc vẽ, Procreate còn cung cấp nhiều công cụ chỉnh sửa mạnh mẽ. Người dùng có thể thay đổi kích thước, xoay, biến đổi hình ảnh một cách trung thực và chính xác. Tính năng Transform cung cấp nhiều tùy chọn như Freeform, Uniform, Distort và Warp, cho phép người sáng tạo thực hiện các chỉnh sửa linh hoạt.
Tính năng Animation Assist
Animation Assist là một trong những tính năng nổi bật không thể bỏ qua. Tính năng này cho phép người dùng tạo hoạt hình cơ bản thông qua các khung hình (frames) và kỹ thuật hoạt hình frame-by-frame. Việc kết hợp giữa công cụ vẽ truyền thống và hoạt hình đã mở rộng khả năng sáng tạo cho người dùng, giúp họ phát triển ý tưởng một cách sinh động hơn.
Tóm lại, Procreate không chỉ đơn giản là một ứng dụng vẽ mà còn là một nền tảng mạnh mẽ và linh hoạt, giúp người dùng khám phá khả năng sáng tạo của bản thân qua các công cụ và tính năng phong phú.
Ứng dụng của Procreate trong nghệ thuật
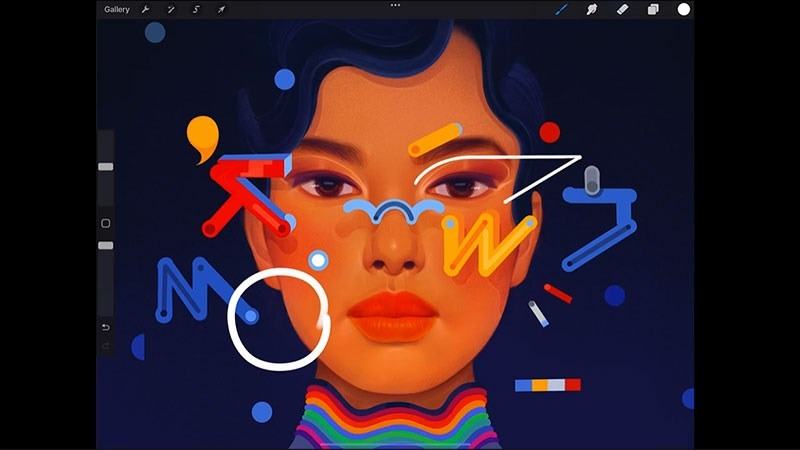
Procreate không chỉ là một công cụ vẽ mà còn là một phần không thể thiếu trong nhiều lĩnh vực nghệ thuật khác nhau. Từ việc minh họa cho sách, thiết kế đồ họa, đến hoạt hình và truyện tranh, Procreate đã chứng tỏ được sức mạnh của mình.
Minh họa và vẽ kỹ thuật số
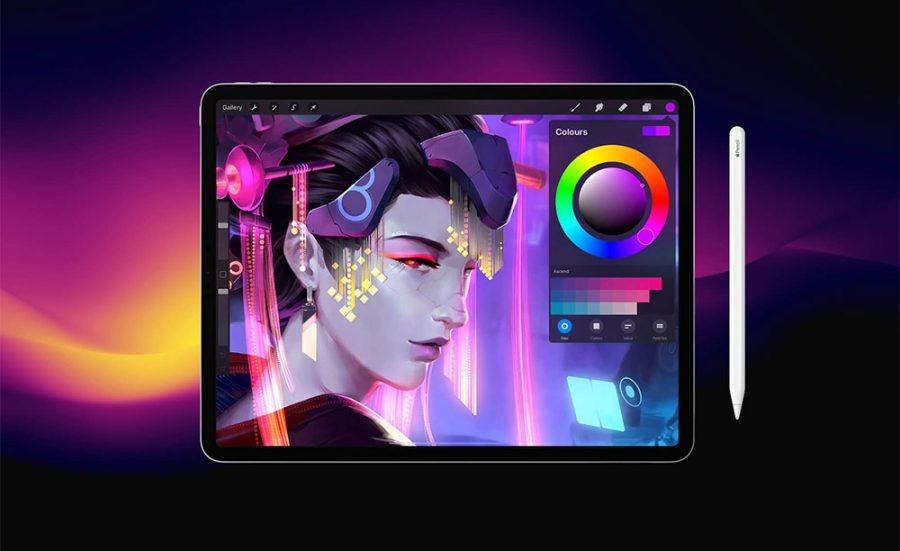
Procreate nổi bật trong việc hỗ trợ nghệ sĩ tạo ra các tác phẩm minh họa kỹ thuật số. Người dùng có thể dễ dàng quản lý các yếu tố trong bản vẽ thông qua tính năng layer, cho phép họ dễ dàng tinh chỉnh và chỉnh sửa từng chi tiết. Việc sử dụng các kỹ thuật như mask làm nổi bật các khu vực cụ thể trong tác phẩm, tạo ra chiều sâu và thông điệp rõ ràng hơn. Chẳng hạn, khi thực hiện minh họa cho sách, Procreate cho phép nghệ sĩ tạo ra những hình ảnh sinh động và hấp dẫn.
Thiết kế đồ họa
Procreate cũng là một công cụ lý tưởng cho các nhà thiết kế đồ họa. Người dùng có thể tạo ra logo, poster, hoặc các thiết kế cho sản phẩm một cách nhanh chóng và hiệu quả. Hơn nữa, Procreate hỗ trợ xuất khẩu tác phẩm ở nhiều định dạng khác nhau như JPG, PNG, PSD, facilititing dễ dàng chia sẻ và chỉnh sửa trên các nền tảng khác nhau.
Hoạt hình và motion graphics
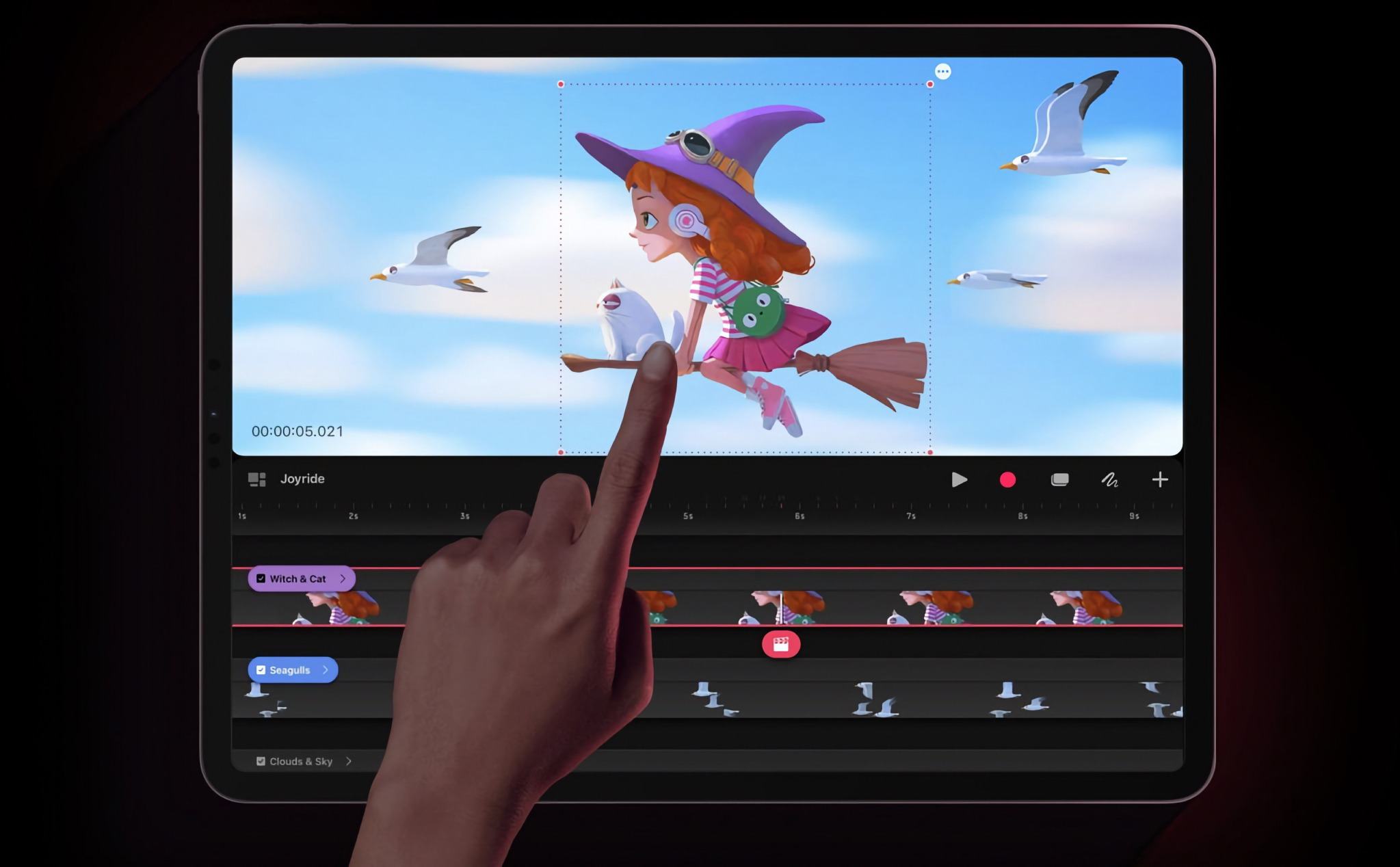
Không chỉ dừng lại ở việc vẽ, Procreate còn cung cấp công cụ mạnh mẽ cho việc tạo hoạt hình cơ bản. Người dùng có thể tạo ra các khung hình cho hoạt hình bằng cách sử dụng tính năng Layer để phân chia từng hoạt động hoặc chuyển động của đối tượng. Procreate cho phép bạn tạo ra nhiều khung hình ở các layer khác nhau và sau đó xuất chúng thành video hoặc GIF.
Vẽ truyện tranh
Với tính năng mạnh mẽ của mình, Procreate là một công cụ không thể thiếu cho các nghệ sĩ vẽ truyện tranh. Người dùng có thể số hóa bản phác thảo và hoàn thiện tác phẩm với các công cụ mạnh mẽ, từ việc nhập bản phác thảo vào ứng dụng đến việc tạo nhiều lớp khác nhau cho các phần trong truyện. Procreate giúp nâng cao hiệu suất làm việc và tối ưu hóa quy trình thiết kế các biểu cảm hoặc hành động của nhân vật.
Trong thời đại công nghệ số hóa, Procreate đã tạo ra một cuộc cách mạng trong cách nghệ sĩ tiếp cận và sáng tạo nghệ thuật. Người dùng không chỉ đơn thuần là vẽ, mà còn có thể giao lưu, học hỏi và phát triển thông qua nền tảng này.
Hướng dẫn sử dụng Procreate cho người mới
Dành cho những người mới bắt đầu, việc học cách sử dụng Procreate có thể gây khó khăn đôi chút, nhưng với sự hướng dẫn đúng cách, bạn sẽ nhanh chóng làm quen với ứng dụng này.
Cách tạo canvas mới
Khi mở ứng dụng Procreate, để bắt đầu một dự án mới, bạn cần tạo một canvas mới. Các bước để tạo canvas như sau:
- Mở ứng dụng Procreate: Sau khi tải và mở ứng dụng, bạn sẽ rơi vào giao diện chính, nơi bạn có thể thấy các tác phẩm đã tạo trước đó.
- Nhấn vào biểu tượng “+”: Biểu tượng này nằm ở góc trên bên phải màn hình. Khi nhấn vào, bạn sẽ thấy một menu hiện ra với nhiều lựa chọn kích thước canvas.
- Chọn kích thước canvas: Procreate cung cấp một số kích thước tiêu chuẩn cho canvas, nhưng bạn cũng có thể tạo kích thước tùy chỉnh theo nhu cầu của mình. Đối với các tác phẩm lớn, bạn có thể chọn kích thước 4K, trong khi cho các tác phẩm nhỏ hơn, kích thước A4 hoặc A5 sẽ phù hợp.
- Bắt đầu vẽ: Khi đã chọn kích thước, nhấn vào “Create” và bạn đã sẵn sàng để bắt đầu vẽ.
Các mẹo hữu ích khi vẽ
Dưới đây là một số mẹo hữu ích khi sử dụng Procreate:
- Chọn cọ vẽ phù hợp: Procreate cung cấp hơn 200 loại bút vẽ khác nhau, bạn có thể thử nghiệm để tìm ra loại cọ theo ý thích.
- Quản lý lớp một cách hiệu quả: Tạo và tổ chức các layer cho từng phần của tác phẩm. Điều này giúp bạn dễ dàng chỉnh sửa hơn.
- Sử dụng tính năng ColorDrop: Tính năng này giúp bạn tô màu nhanh chóng. Chỉ cần kéo màu từ bảng màu vào khu vực cần tô.
- Lưu lại các bản thiết kế: Nghe có vẻ đơn giản, nhưng bạn nên thường xuyên lưu lại các bản thiết kế để tránh mất mát khi có sự cố xảy ra.
Cách sử dụng các brush bên ngoài
Để nâng cao khả năng sáng tạo của mình trong Procreate, bạn có thể sử dụng các brush bên ngoài. Dưới đây là hướng dẫn để thực hiện điều này:
- Tìm kiếm và tải brush phù hợp: Rất nhiều trang web cung cấp brush miễn phí và trả phí cho Procreate. Sau khi tải về, hãy chắc chắn rằng bạn đã giải nén nếu file đó là dạng nén.
- Thêm brush vào thư viện Procreate: Mở ứng dụng Tệp, tìm đến nơi lưu trữ các tệp brush đã tải xuống, nhấn giữ tệp brush và chọn “Chia sẻ” rồi chọn Procreate. Brush sẽ tự động được thêm vào thư viện của bạn.
- Sử dụng brush: Mở Procreate, chọn brush bạn vừa thêm và bắt đầu sáng tạo!
So sánh Procreate với các phần mềm vẽ khác

So với nhiều phần mềm vẽ khác như Adobe Photoshop và Corel Painter, Procreate sở hữu những ưu điểm và nhược điểm riêng biệt.
Procreate và Adobe Photoshop
Procreate thường được coi là sự thay thế hoàn hảo cho Photoshop trong lĩnh vực vẽ và minh họa. Về tính năng, Photoshop cung cấp nhiều công cụ hơn để chỉnh sửa ảnh và thiết kế đồ họa toàn diện, còn Procreate tập trung chủ yếu vào việc cung cấp các công cụ vẽ và minh họa. Một trong những điểm mạnhcủa Procreate chính là tính năng thân thiện với người dùng và dễ sử dụng hơn nhiều.
Về mặt giá cả, Procreate chỉ yêu cầu người dùng mua một lần với khoảng chi phí rất hợp lý so với phí đăng ký hàng tháng của Photoshop. Điều này làm Procreate trở thành một lựa chọn phổ biến cho những người mới bắt đầu hoặc các nghệ sĩ không muốn đầu tư nhiều tiền vào phần mềm.
Dưới đây là bảng so sánh tính năng giữa Procreate và Adobe Photoshop trên các sản phẩm Apple (chủ yếu là iPad và Mac):
| Tính năng | Procreate | Adobe Photoshop |
|---|---|---|
| Nền tảng hỗ trợ | iPad (chủ yếu), không có trên Mac hoặc iPhone | iPad, Mac, iPhone, PC |
| Chi phí | Mua một lần (khoảng 9.99 USD) | Đăng ký hàng tháng qua Adobe Creative Cloud (khoảng 20.99 USD/tháng cho bản Photoshop) |
| Giao diện người dùng | Đơn giản, dễ sử dụng, tối ưu cho màn hình cảm ứng | Phức tạp hơn với nhiều công cụ và tùy chọn nâng cao |
| Mục đích sử dụng | Vẽ tay kỹ thuật số, minh họa, phác thảo nhanh | Chỉnh sửa hình ảnh chuyên nghiệp, thiết kế đồ họa, và minh họa |
| Cọ vẽ (Brushes) | Cung cấp hàng trăm cọ vẽ tùy chỉnh, tạo và chia sẻ cọ dễ dàng | Có hàng nghìn cọ vẽ, bao gồm cọ của Kyle T. Webster, cọ tùy chỉnh phức tạp |
| Layer hỗ trợ | Không giới hạn số lượng layer tùy thuộc vào dung lượng RAM của thiết bị | Không giới hạn, tùy thuộc vào hiệu suất máy |
| Text và typography | Hỗ trợ cơ bản về text, không quá mạnh về chỉnh sửa chữ | Công cụ văn bản mạnh mẽ, có thể xử lý typography phức tạp |
| Chỉnh sửa hình ảnh | Chức năng chỉnh sửa hình ảnh đơn giản | Đầy đủ công cụ chỉnh sửa ảnh chuyên nghiệp như điều chỉnh màu sắc, phơi sáng, làm mờ, làm sắc nét, v.v. |
| Hỗ trợ tệp | Hỗ trợ tệp PSD, PNG, JPEG, TIFF | Hỗ trợ tệp PSD, JPEG, PNG, TIFF, PDF, GIF, nhiều định dạng khác |
| Công cụ lựa chọn (Selection tools) | Hỗ trợ tốt các công cụ lựa chọn (lasso, magic wand, chọn vùng theo màu) | Công cụ chọn vùng rất mạnh mẽ, bao gồm cả Select Subject và các tính năng AI |
| Hoạt ảnh (Animation) | Có tính năng Animation Assist cho các dự án hoạt hình đơn giản | Không hỗ trợ trực tiếp cho hoạt ảnh, nhưng có thể tạo gif hoặc chỉnh sửa các khung hình |
| Tương tác với bút Apple Pencil | Tối ưu hóa hoàn toàn cho Apple Pencil, nhạy bén với độ nghiêng và áp lực | Tương thích với Apple Pencil, nhưng không tối ưu như Procreate |
| Hiệu ứng đặc biệt | Hiệu ứng vẽ tay đơn giản, không có công cụ hiệu ứng ảnh phức tạp | Hỗ trợ đầy đủ hiệu ứng ảnh như Blur, Shadow, Filters nâng cao |
| Công cụ vector | Không hỗ trợ vector, chỉ hỗ trợ raster | Hỗ trợ tốt các công cụ vector (tuy không mạnh như Adobe Illustrator) |
| Đám mây và đồng bộ hóa | Không hỗ trợ đám mây trực tiếp (phải sử dụng iCloud hoặc dịch vụ lưu trữ bên thứ ba) | Đồng bộ hóa với Adobe Cloud, cho phép làm việc liên tục trên nhiều thiết bị |
| Độ phân giải tối đa | Hỗ trợ độ phân giải cao, tùy thuộc vào cấu hình thiết bị | Hỗ trợ độ phân giải cao tùy ý, có thể làm việc với các tệp lớn |
| Các plugin và tích hợp | Không hỗ trợ plugin | Hỗ trợ nhiều plugin, tích hợp tốt với các ứng dụng Adobe khác |
| Hệ sinh thái | Tập trung vào iPad, không có hệ sinh thái rộng lớn | Tích hợp với hệ sinh thái Adobe Creative Cloud trên nhiều nền tảng |
Kết luận:
- Procreate phù hợp hơn cho các nghệ sĩ vẽ tay kỹ thuật số và những người cần một ứng dụng đơn giản, mạnh mẽ cho việc minh họa trên iPad với mức giá phải chăng.
- Adobe Photoshop phù hợp hơn cho các chuyên gia chỉnh sửa hình ảnh, thiết kế đồ họa cần các công cụ nâng cao và hệ sinh thái Adobe Creative Cloud, với tính năng đầy đủ trên nhiều nền tảng khác nhau.
Procreate tập trung vào vẽ và sáng tạo nghệ thuật kỹ thuật số trực quan, trong khi Photoshop là một công cụ chỉnh sửa hình ảnh và thiết kế chuyên nghiệp hơn với nhiều chức năng mở rộng.
Procreate và Corel Painter
Trong khi Procreate tối ưu hóa cho việc vẽ trên thiết bị cầm tay, Corel Painter lại nổi bật với khả năng tạo ra các tác phẩm nghệ thuật phong phú và phức tạp trên máy tính. Corel Painter tập trung vào việc mô phỏng cảm giác vẽ truyền thống với bộ công cụ cọ vẽ rất đa dạng, trong khi Procreate, mặc dù không có nhiều tính năng như Corel Painter, nhưng lại cung cấp một trải nghiệm vẽ mượt mà và tiện lợi hơn trên iPad.
Dưới đây là bảng so sánh tính năng giữa Procreate và Corel Painter trên các sản phẩm Apple (chủ yếu là iPad và Mac):
| Tính năng | Procreate | Corel Painter |
|---|---|---|
| Nền tảng hỗ trợ | iPad (chủ yếu), không có trên Mac hoặc iPhone | Mac, PC, không hỗ trợ iPad hoặc iPhone |
| Chi phí | Mua một lần (khoảng 9.99 USD) | Đăng ký hàng năm hoặc mua bản quyền vĩnh viễn (khoảng 429 USD) |
| Giao diện người dùng | Đơn giản, dễ sử dụng, tối ưu cho màn hình cảm ứng | Giao diện phức tạp, nhiều tùy chọn nâng cao cho nghệ sĩ chuyên nghiệp |
| Mục đích sử dụng | Vẽ tay kỹ thuật số, minh họa, phác thảo nhanh | Vẽ kỹ thuật số chuyên nghiệp, mô phỏng cọ vẽ truyền thống |
| Cọ vẽ (Brushes) | Hàng trăm cọ tùy chỉnh, dễ dàng tạo và chia sẻ | Hàng nghìn cọ vẽ mô phỏng chính xác các chất liệu và công cụ vẽ truyền thống |
| Layer hỗ trợ | Không giới hạn số lượng layer tùy thuộc vào dung lượng RAM của thiết bị | Hỗ trợ không giới hạn, tùy thuộc vào cấu hình máy |
| Text và typography | Hỗ trợ cơ bản, không mạnh về chỉnh sửa chữ | Hỗ trợ văn bản cơ bản, nhưng không phải công cụ chính |
| Chỉnh sửa hình ảnh | Chức năng chỉnh sửa hình ảnh đơn giản | Chỉnh sửa cơ bản, tập trung vào kỹ thuật vẽ và tô màu |
| Hỗ trợ tệp | PSD, PNG, JPEG, TIFF | PSD, PNG, JPEG, TIFF, nhiều định dạng ảnh khác |
| Công cụ lựa chọn (Selection tools) | Công cụ chọn cơ bản như Lasso, Magic Wand | Công cụ chọn vùng nâng cao, nhưng không mạnh như Photoshop |
| Hoạt ảnh (Animation) | Animation Assist cho các hoạt ảnh đơn giản | Không hỗ trợ hoạt ảnh |
| Tương tác với bút Apple Pencil | Tối ưu hóa hoàn toàn cho Apple Pencil, phản hồi nhanh | Không hỗ trợ Apple Pencil, nhưng có thể dùng bút trên các thiết bị đồ họa |
| Hiệu ứng đặc biệt | Hiệu ứng đơn giản, tập trung vào vẽ tay | Nhiều hiệu ứng mô phỏng chất liệu vẽ như nước màu, dầu, acrylic |
| Công cụ vector | Không hỗ trợ vector, chỉ hỗ trợ raster | Không hỗ trợ vector, tập trung vào các nét vẽ tự do |
| Đám mây và đồng bộ hóa | Không có tính năng đám mây trực tiếp, lưu trên iCloud | Không có tính năng đồng bộ hóa trực tiếp, cần lưu trữ thủ công |
| Độ phân giải tối đa | Hỗ trợ độ phân giải cao, tùy thuộc vào cấu hình thiết bị | Hỗ trợ độ phân giải rất cao, phục vụ in ấn chuyên nghiệp |
| Các plugin và tích hợp | Không hỗ trợ plugin | Hỗ trợ một số plugin, mở rộng tính năng qua Brush Pack |
| Hệ sinh thái | Tập trung vào iPad, không có hệ sinh thái mở rộng | Hệ sinh thái dành cho các nghệ sĩ vẽ kỹ thuật số chuyên nghiệp trên máy tính |
| Mô phỏng chất liệu vẽ truyền thống | Mô phỏng tốt nhưng không chi tiết như Corel Painter | Rất mạnh về mô phỏng chất liệu vẽ truyền thống như màu nước, sơn dầu |
Kết luận:
- Procreate là lựa chọn lý tưởng cho những người yêu thích vẽ kỹ thuật số trên iPad, với giao diện thân thiện và khả năng tương tác mạnh mẽ với Apple Pencil. Nó được thiết kế cho các nghệ sĩ muốn tạo tác phẩm kỹ thuật số nhanh chóng và tiện lợi.
- Corel Painter là một công cụ mạnh mẽ dành cho các nghệ sĩ chuyên nghiệp, đặc biệt là những người yêu thích vẽ mô phỏng chất liệu truyền thống. Corel Painter cung cấp cọ vẽ phức tạp, mô phỏng chính xác các công cụ vẽ thực tế như màu nước, sơn dầu, và acrylic. Tuy nhiên, nó chỉ hỗ trợ trên Mac và PC, không tương thích với iPad.
Corel Painter phù hợp hơn với những nghệ sĩ chuyên nghiệp muốn tái tạo chất liệu truyền thống, trong khi Procreate tập trung vào sự đơn giản và tiện lợi trên iPad, với mức giá phù hợp hơn.
Tóm lại, việc chọn lựa giữa Procreate, Adobe Photoshop hay Corel Painter phụ thuộc vào nhu cầu và mục tiêu cụ thể của từng người dùng. Procreate là lựa chọn lý tưởng cho những người mới bắt đầu hoặc những nghệ sĩ cần một công cụ vẽ dễ sử dụng và linh hoạt.
Tài nguyên và cộng đồng cho người dùng Procreate
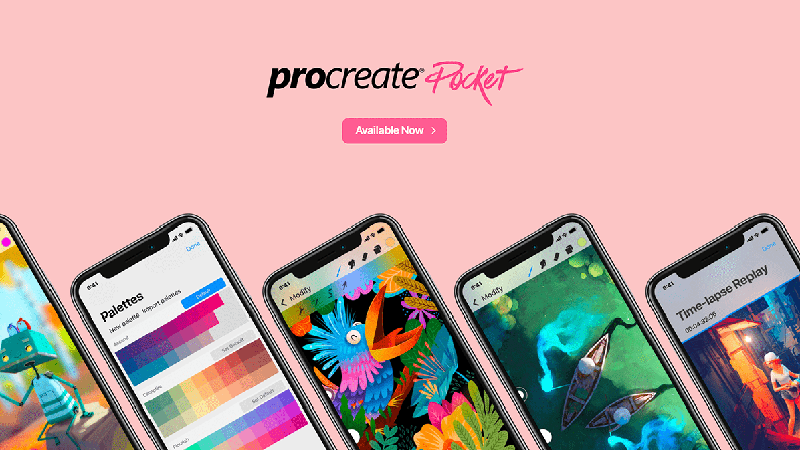
Để giúp người dùng tận dụng tối đa khả năng của Procreate, có rất nhiều tài nguyên và cộng đồng sẵn có. Dưới đây là một số nguồn tài nguyên hữu ích:
- Cộng đồng Procreate trên Facebook: Đây là nơi lý tưởng để bạn gặp gỡ những nghệ sĩ khác, chia sẻ tác phẩm và học hỏi kinh nghiệm từ nhau.
- Học viện Procreate: Có rất nhiều khóa học và tài liệu hướng dẫn trực tuyến từ cơ bản đến nâng cao, giúp nâng cao khả năng sử dụng Procreate.
- YouTube: Nhiều kênh YouTube chuyên về Procreate chia sẻ các video hướng dẫn cụ thể cho từng tính năng.
- Diễn đàn: Có nhiều diễn đàn trực tuyến nơi người dùng có thể trao đổi ý tưởng, mẹo và thủ thuật khi làm việc với Procreate.
Diễn đàn và nhóm hỗ trợ
Tại Việt Nam, diễn đàn và nhóm hỗ trợ cho người dùng Procreate rất phong phú. Người dùng có thể tham gia vào nhiều nhóm trên mạng xã hội để tìm hiểu thêm về kỹ thuật vẽ, chia sẻ những tác phẩm của mình và nhận được phản hồi từ cộng đồng. Không chỉ là nơi để trau dồi kỹ năng, những diễn đàn này còn giúp tạo sự kết nối giữa các nghệ sĩ và nhà thiết kế, thúc đẩy sự sáng tạo và giao lưu học hỏi.
Dưới đây là một số diễn đàn và nhóm hỗ trợ về Procreate tại Việt Nam mà bạn có thể tham gia để trao đổi kinh nghiệm và học hỏi từ cộng đồng:
1. Cộng đồng Procreate Việt Nam (Facebook Group)
- Mô tả: Đây là nhóm Facebook lớn tại Việt Nam dành cho người dùng Procreate, nơi bạn có thể trao đổi, hỏi đáp và chia sẻ tác phẩm với những người dùng khác.
- Link: Cộng đồng Procreate Việt Nam
2. Procreate Việt Nam (Zalo Group)
- Mô tả: Nhóm Zalo này chuyên hỗ trợ người dùng Procreate trong việc sử dụng ứng dụng, chia sẻ mẹo vẽ, và cùng nhau thảo luận về các kỹ thuật sáng tạo trên Procreate.
- Link: Tìm nhóm qua tìm kiếm trên ứng dụng Zalo với từ khóa Procreate Việt Nam.
3. Hội Vẽ Procreate và iPad Việt Nam (Facebook Group)
- Mô tả: Nhóm Facebook tập trung vào việc sử dụng iPad và Procreate để vẽ, nơi bạn có thể chia sẻ ý tưởng, các dự án cá nhân, và nhận phản hồi từ cộng đồng.
- Link: Hội Vẽ Procreate và iPad Việt Nam
4. Cộng đồng Vẽ Digital trên iPad Việt Nam (Facebook Group)
- Mô tả: Nhóm này tập trung vào các nghệ sĩ vẽ kỹ thuật số trên iPad, bao gồm Procreate và các ứng dụng khác. Bạn có thể chia sẻ tác phẩm và tìm hiểu về các công cụ, cọ vẽ.
- Link: Cộng đồng Vẽ Digital trên iPad
5. Diễn đàn Tinhte.vn – Chuyên mục Vẽ và Thiết Kế
- Mô tả: Diễn đàn Tinhte.vn có chuyên mục về vẽ và thiết kế, nơi bạn có thể thảo luận về Procreate, chia sẻ kinh nghiệm sử dụng và tìm hiểu thêm về các công cụ sáng tạo khác trên iPad.
- Link: Tinhte.vn – Chuyên mục Vẽ và Thiết Kế
Những diễn đàn và nhóm này sẽ giúp bạn kết nối với cộng đồng người dùng Procreate tại Việt Nam, học hỏi và trao đổi kinh nghiệm trong quá trình sáng tạo.
Tài liệu hướng dẫn và khóa học trực tuyến
Có nhiều khóa học trực tuyến dạy về Procreate từ cơ bản đến nâng cao. Những khóa học này thường đi kèm với các video hướng dẫn chi tiết và bài tập thực hành, giúp người học làm quen với các công cụ và phát triển kỹ năng vẽ.
Để tìm kiếm tài liệu hướng dẫn và các khóa học trực tuyến về Procreate, dưới đây là một số nguồn tài liệu và khóa học uy tín kèm theo link truy cập:
1. Procreate Handbook (Tài liệu chính thức)
- Mô tả: Đây là tài liệu hướng dẫn chính thức từ Procreate, cung cấp thông tin chi tiết về mọi tính năng của ứng dụng, từ các công cụ cơ bản đến các kỹ thuật vẽ nâng cao.
- Link: Procreate Handbook
2. Skillshare – Procreate for Beginners
- Mô tả: Khóa học trên Skillshare dành cho người mới bắt đầu sử dụng Procreate. Bạn sẽ học cách sử dụng các công cụ cơ bản, tạo tranh kỹ thuật số và làm quen với quy trình làm việc trong Procreate.
- Link: Skillshare Procreate for Beginners
3. Udemy – Procreate Masterclass: How to Draw and Paint on iPad Course
- Mô tả: Khóa học toàn diện trên Udemy với các bài học về kỹ thuật vẽ và tô màu kỹ thuật số. Khóa học này bao gồm từ cách sử dụng các tính năng cơ bản của Procreate đến việc tạo nên các tác phẩm nghệ thuật hoàn chỉnh.
- Link: Udemy Procreate Masterclass
4. Domestika – Illustration for Beginners in Procreate
- Mô tả: Đây là một khóa học trên Domestika, dạy cách vẽ và minh họa trên Procreate dành cho người mới bắt đầu. Khóa học tập trung vào kỹ năng minh họa và sáng tạo tác phẩm nghệ thuật kỹ thuật số.
- Link: Domestika Procreate Course
5. YouTube – Art with Flo
- Mô tả: Kênh YouTube này chuyên cung cấp các bài hướng dẫn vẽ tranh trên Procreate. Từ những bài hướng dẫn cơ bản cho đến những video hướng dẫn chi tiết về các kỹ thuật phức tạp.
- Link: Art with Flo YouTube
6. CreativeLive – Digital Illustration with Procreate
- Mô tả: Khóa học Digital Illustration trên CreativeLive giới thiệu về cách vẽ minh họa kỹ thuật số chuyên sâu. Khóa học bao gồm các bài tập thực hành với các công cụ Procreate.
- Link: CreativeLive Procreate Course
7. Procreate Community Forum
- Mô tả: Diễn đàn chính thức của Procreate nơi người dùng có thể thảo luận, đặt câu hỏi và chia sẻ kiến thức liên quan đến sử dụng ứng dụng.
- Link: Procreate Forum
8. Instagram – @procreate
- Mô tả: Tài khoản Instagram chính thức của Procreate, nơi bạn có thể theo dõi các cập nhật mới nhất, học hỏi từ cộng đồng nghệ sĩ, và xem các mẹo vẽ ngắn gọn.
- Link: Procreate Instagram
9. DesignCuts – Procreate Tutorials
- Mô tả: Cung cấp các hướng dẫn chi tiết về kỹ thuật vẽ trong Procreate, các bài học về cọ vẽ, kỹ năng tô màu và hiệu ứng nghệ thuật.
- Link: DesignCuts Procreate Tutorials
10. Envato Tuts+ – Learn Procreate: The Basics of Digital Drawing
- Mô tả: Một khóa học cơ bản miễn phí trên Envato Tuts+ giúp bạn làm quen với cách vẽ kỹ thuật số trong Procreate. Đây là tài liệu hữu ích cho người mới bắt đầu.
- Link: Envato Tuts+ Procreate Course
Các nguồn tài liệu và khóa học này sẽ giúp bạn nắm vững các kỹ năng sử dụng Procreate, từ cơ bản đến nâng cao.
Mẹo và thủ thuật nâng cao khi sử dụng Procreate

Để tận dụng tối đa khả năng của Procreate, các bạn có thể tham khảo các mẹo và thủ thuật sau:
Sử dụng QuickShape để tạo hình dạng hoàn hảo
- Mẹo: Khi vẽ các hình như đường thẳng, hình tròn, hoặc đa giác, giữ ngón tay hoặc Apple Pencil trên màn hình một lúc sau khi hoàn thành nét vẽ. Procreate sẽ tự động điều chỉnh nét vẽ thành các hình dạng hoàn hảo.
- Giải thích: QuickShape rất hữu ích khi bạn cần vẽ các hình học chính xác. Để tinh chỉnh, giữ thêm một ngón tay lên màn hình sẽ giúp Procreate vẽ ra các hình đối xứng hoàn toàn như hình vuông hoặc hình tròn.
Sử dụng Reference Layer để tô màu dễ dàng
- Mẹo: Chọn một layer bất kỳ làm “Reference Layer” bằng cách nhấn vào layer và chọn “Reference”. Sau đó, bạn có thể tô màu ở một layer khác mà vẫn duy trì các đường viền của layer gốc.
- Giải thích: Reference Layer giúp tô màu mà không cần lo làm ảnh hưởng đến đường viền. Điều này rất hữu ích khi bạn cần giữ nguyên đường nét nhưng muốn thay đổi hoặc thử nghiệm với màu sắc ở layer khác.
Tùy chỉnh Brushes (Cọ vẽ)
- Mẹo: Trong phần Brush Studio, bạn có thể tùy chỉnh hầu hết các thuộc tính của cọ vẽ như kích thước, độ nhạy, độ mờ, hoặc tạo một cọ mới hoàn toàn theo ý mình.
- Giải thích: Brush Studio là công cụ mạnh mẽ giúp tạo ra những hiệu ứng cọ độc đáo phù hợp với phong cách cá nhân. Tùy chỉnh cọ cho phép bạn đạt được những chi tiết tinh xảo và kết quả mong muốn trong quá trình vẽ.
Sử dụng Alpha Lock để giới hạn nét vẽ trong layer
- Mẹo: Kích hoạt “Alpha Lock” trên một layer bằng cách nhấn vào layer và chọn “Alpha Lock”. Tính năng này giới hạn mọi thao tác vẽ chỉ trong các vùng đã có màu trong layer đó.
- Giải thích: Alpha Lock giúp bạn tô hoặc thêm chi tiết mà không lo vẽ ra ngoài vùng đã được vẽ trước đó. Điều này rất hữu ích khi bạn cần thêm các chi tiết vào một phần của hình ảnh mà không ảnh hưởng đến phần còn lại.
Làm việc với Mask Layer để tạo hiệu ứng không phá hủy
- Mẹo: Thêm một “Layer Mask” vào layer bằng cách nhấn giữ vào layer và chọn “Mask”. Bạn có thể vẽ trên mask này để ẩn hoặc hiện phần của layer mà không làm thay đổi layer gốc.
- Giải thích: Layer Mask cho phép tạo hiệu ứng mà không làm hỏng layer gốc. Điều này rất hữu ích khi bạn muốn thử nghiệm các hiệu ứng mà vẫn giữ nguyên bản gốc để chỉnh sửa dễ dàng sau này.
Sử dụng ColorDrop để tô màu nhanh chóng
- Mẹo: Để tô màu nhanh, chỉ cần kéo màu từ vòng chọn màu (Color Disc) vào vùng bạn muốn tô. ColorDrop sẽ tự động lấp đầy vùng đó với màu đã chọn.
- Giải thích: ColorDrop giúp tiết kiệm thời gian khi tô màu các vùng kín lớn. Bạn cũng có thể điều chỉnh ngưỡng ColorDrop để kiểm soát độ chính xác của việc tô màu qua việc giữ Apple Pencil và kéo qua lại trên màn hình sau khi thả màu.
Sử dụng tính năng StreamLine để vẽ nét mượt mà hơn
- Mẹo: Trong phần cài đặt của mỗi cọ, bạn có thể tăng mức độ StreamLine để làm cho nét vẽ mượt mà hơn và giảm rung tay khi vẽ.
- Giải thích: StreamLine là một công cụ hữu ích khi vẽ đường cong hoặc nét mảnh. Tăng độ StreamLine giúp bạn có những nét vẽ mượt mà và chính xác, đặc biệt khi bạn cần vẽ tay mà không có sự hỗ trợ của các công cụ hình học.
Animation Assist cho hoạt hình đơn giản
- Mẹo: Bật tính năng Animation Assist từ phần “Actions” (biểu tượng cờ lê) để bắt đầu tạo hoạt hình từng khung hình. Mỗi layer sẽ tương ứng với một khung hình.
- Giải thích: Animation Assist biến Procreate thành công cụ tạo hoạt hình đơn giản nhưng hiệu quả. Bạn có thể tạo các đoạn animation ngắn một cách nhanh chóng, chỉnh sửa từng khung hình, và xuất ra GIF hoặc video.
Cử chỉ chạm ba ngón tay để Undo/Redo nhiều lần
- Mẹo: Chạm hai ngón tay lên màn hình để undo một hành động và chạm ba ngón tay để redo. Nếu muốn undo/redo nhiều lần liên tục, bạn có thể giữ hai hoặc ba ngón tay trên màn hình.
- Giải thích: Thao tác chạm này giúp bạn dễ dàng quay lại hoặc làm lại nhiều bước mà không cần vào menu. Điều này giúp quá trình vẽ nhanh chóng và linh hoạt hơn.
Sử dụng Brush Set và tổ chức công cụ cọ vẽ
- Mẹo: Bạn có thể tạo nhóm cọ vẽ riêng (Brush Set) để tổ chức các cọ yêu thích của mình. Chỉ cần nhấn giữ vào cọ và kéo thả vào một nhóm mới.
- Giải thích: Việc tổ chức Brush Set giúp bạn dễ dàng truy cập các cọ vẽ thường dùng. Điều này giúp tiết kiệm thời gian và tăng cường hiệu suất làm việc khi bạn không phải tìm kiếm từng cọ trong danh sách dài.
Mỗi mẹo và thủ thuật trên sẽ giúp bạn tận dụng tối đa tiềm năng của Procreate, từ việc vẽ các hình ảnh chi tiết đến quản lý và tạo hiệu ứng nâng cao một cách chuyên nghiệp.
Câu hỏi thường gặp
Dưới đây là các câu hỏi thường gặp khi sử dụng ứng dụng Procreate trên các sản phẩm Apple, cập nhật mới nhất tháng 10/2024:
- Procreate có thể sử dụng trên thiết bị nào của Apple?
Procreate hỗ trợ trên iPad với hệ điều hành iPadOS. Phiên bản Procreate Pocket dành riêng cho iPhone. - Procreate có miễn phí không?
Không, Procreate là ứng dụng trả phí. Giá của Procreate trên iPad khoảng 10 USD, còn Procreate Pocket trên iPhone là 5 USD. - Procreate có yêu cầu Apple Pencil không?
Không bắt buộc, nhưng Procreate hoạt động tốt nhất khi sử dụng với Apple Pencil, đặc biệt là trên các mẫu iPad Pro hoặc iPad hỗ trợ. - Procreate có thể xuất tệp ở định dạng nào?
Procreate hỗ trợ xuất tệp ở nhiều định dạng như PNG, JPEG, TIFF, PSD (Photoshop), và định dạng động như MP4 hoặc GIF. - Procreate có hỗ trợ vẽ 3D không?
Có, Procreate hỗ trợ vẽ và tô màu trên các mô hình 3D, một tính năng mới được bổ sung gần đây. - Làm thế nào để tạo animation trong Procreate?
Procreate cung cấp tính năng Animation Assist cho phép tạo các khung hình chuyển động (frame-by-frame animation) một cách dễ dàng. - Procreate có hỗ trợ sử dụng layer không?
Có, Procreate hỗ trợ layers tương tự như Photoshop, cho phép người dùng tạo nhiều lớp để dễ dàng quản lý các yếu tố của bản vẽ. - Có thể sử dụng Procreate để thiết kế đồ họa vector không?
Không, Procreate là ứng dụng vẽ raster (ảnh bitmap), không hỗ trợ thiết kế đồ họa vector như Adobe Illustrator. - Làm cách nào để thay đổi kích thước canvas trong Procreate?
Bạn có thể thay đổi kích thước canvas bằng cách vào menu “Actions” (biểu tượng cờ lê), chọn “Canvas”, và sau đó “Crop and Resize” để điều chỉnh kích thước. - Procreate có yêu cầu cấu hình iPad nào để sử dụng tốt?
Procreate hoạt động tốt trên các iPad từ đời iPad Pro 2018 trở đi hoặc iPad Air 2020 trở lên để đảm bảo hiệu năng cao, đặc biệt khi làm việc với nhiều layers. - Làm thế nào để sao lưu tác phẩm Procreate?
Bạn có thể sao lưu tác phẩm bằng cách xuất chúng ra iCloud, Dropbox, Google Drive hoặc các nền tảng lưu trữ đám mây khác. - Có thể tùy chỉnh cọ vẽ (brushes) trong Procreate không?
Có, Procreate cho phép tùy chỉnh hoặc tạo mới cọ vẽ từ đầu. Người dùng cũng có thể tải thêm các bộ cọ từ bên ngoài. - Procreate có tính năng tự động lưu không?
Có, Procreate tự động lưu mọi thao tác khi vẽ, giúp người dùng không bị mất tác phẩm nếu ứng dụng bất ngờ đóng. - Cách undo (hoàn tác) trong Procreate?
Để hoàn tác, bạn chỉ cần chạm hai ngón tay lên màn hình. Để redo (làm lại), chạm ba ngón tay lên màn hình. - Procreate có hỗ trợ bảng màu không?
Có, Procreate cung cấp bảng màu (Color Palette) cho phép người dùng lưu trữ và quản lý màu sắc yêu thích. - Có thể dùng phím tắt với Procreate không?
Có, Procreate hỗ trợ các phím tắt khi kết nối với bàn phím ngoài, giúp tăng tốc độ làm việc. - Có thể nhập tệp từ Photoshop vào Procreate không?
Có, Procreate hỗ trợ nhập tệp PSD từ Photoshop, bao gồm cả layers. - Procreate có hỗ trợ tính năng Symmetry (vẽ đối xứng) không?
Có, Procreate cung cấp công cụ Symmetry, cho phép người dùng vẽ đối xứng theo nhiều hướng khác nhau. - Làm thế nào để chia sẻ tác phẩm từ Procreate?
Bạn có thể chia sẻ tác phẩm bằng cách xuất tệp và gửi qua email, tin nhắn, hoặc các dịch vụ lưu trữ đám mây. - Procreate có hỗ trợ tiếng Việt không?
Có, Procreate hỗ trợ giao diện tiếng Việt, giúp người dùng dễ dàng sử dụng ứng dụng. Bạn có thể thay đổi ngôn ngữ trong cài đặt hệ điều hành của iPad.
Kết luận
Với những gì Procreate mang lại, không thể phủ nhận rằng ứng dụng này đã thay đổi cách nghệ sĩ hiện đại tiếp cận với nghệ thuật kỹ thuật số.
Những tính năng phong phú và khả năng tương tác thân thiện giúp Procreate trở thành một trong những lựa chọn hàng đầu cho dòng ứng dụng vẽ trên iPad.
Qua bài viết này, hy vọng người đọc đã phần nào hiểu rõ hơn về Procreate, từ lịch sử hình thành, tính năng nổi bật đến ứng dụng thực tiễn trong nghệ thuật.
Ngoài ra, việc tham gia các cộng đồng người dùng và tận dụng các tài nguyên học tập sẽ góp phần nâng cao kỹ năng và khả năng sáng tạo của mỗi người. Procreate không chỉ là công cụ, mà còn là một người bạn đồng hành trên con đường sáng tạo nghệ thuật.



