Trình duyệt Safari, do Apple phát triển, đã nhanh chóng trở thành một trong những trình duyệt web phổ biến nhất trên thế giới, đặc biệt trong cộng đồng những người yêu thích thiết bị của Apple như iPhone, iPad và Mac.
Không chỉ nổi bật với tốc độ duyệt web nhanh chóng và khả năng tiết kiệm năng lượng hiệu quả, Safari còn đi kèm với nhiều tính năng thú vị khác, mang đến trải nghiệm vượt trội cho người dùng.
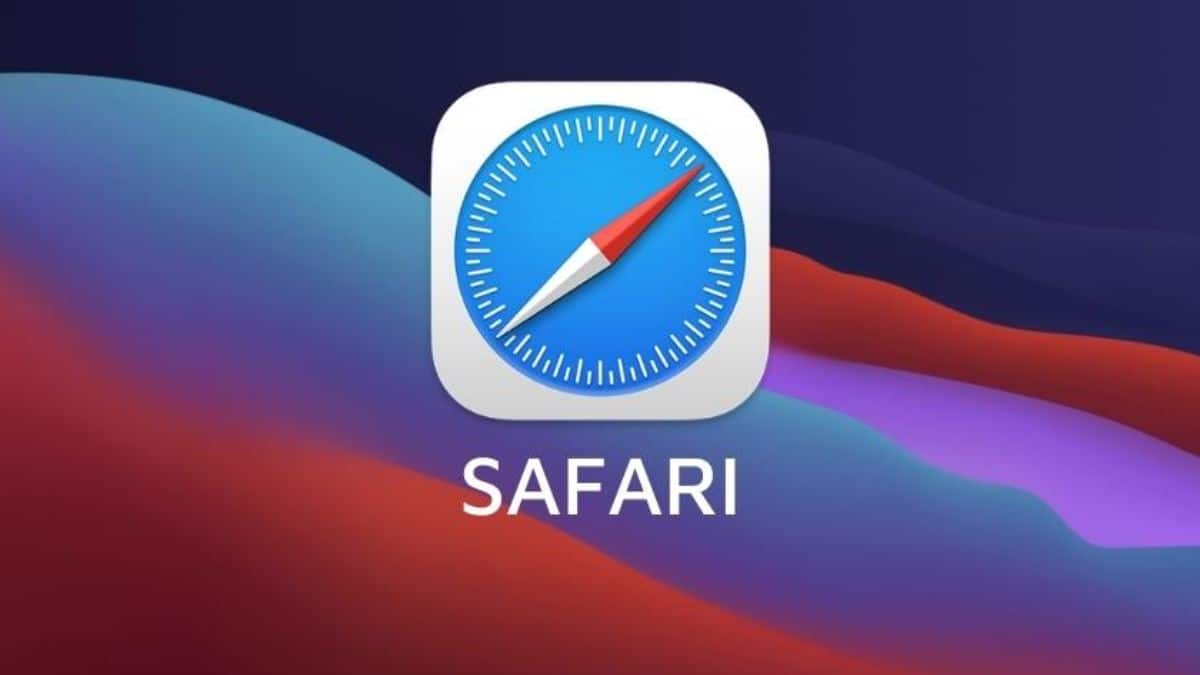
Với thiết kế trực quan của giao diện và sự tích hợp mượt mà với các dịch vụ khác của Apple như iCloud, Safari mang đến sự thuận tiện và nhanh chóng cho người sử dụng. Hơn nữa, những cải tiến liên tục về tính năng bảo mật và quyền riêng tư đã giúp người dùng yên tâm hơn trong quá trình lướt web.
Bài viết dưới đây của 7Mac sẽ đi sâu vào tìm hiểu các tính năng nổi bật của Safari, cách sử dụng hiệu quả, so sánh với các trình duyệt khác, giải quyết những vấn đề thường gặp, cũng như hướng dẫn cách cập nhật và nâng cấp trình duyệt này. Từ đó giúp người dùng hiểu rõ hơn về Safari và tối ưu hóa trải nghiệm duyệt web của mình.
Tính năng nổi bật của trình duyệt Safari
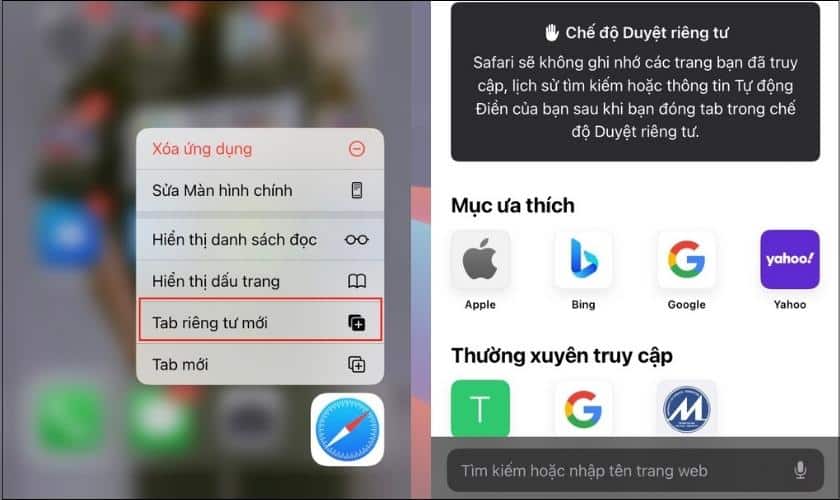
Safari không chỉ là một trình duyệt đơn thuần, mà còn là một công cụ mạnh mẽ cung cấp nhiều tính năng nổi bật giúp cải thiện tốc độ, hiệu suất, bảo mật và quyền riêng tư cho người dùng.
Trải nghiệm tốc độ và hiệu suất
Một trong những điểm nổi bật nhất về Safari chính là tốc độ duyệt web. Theo nghiên cứu của Apple, Safari nhanh hơn gấp 2 lần so với Chrome trên Android, nhờ vào các tối ưu hóa hiệu suất và công cụ JavaScript mạnh mẽ. Điều này giúp người dùng có thể tải trang nhanh chóng và tối ưu hóa trải nghiệm sử dụng.
Ngoài ra, Safari được thiết kế để tiết kiệm năng lượng hơn so với nhiều trình duyệt khác. Trên các thiết bị Apple, Safari tiêu tốn ít pin hơn, cho phép người dùng có thể lướt web trong thời gian dài mà không phải lo lắng về việc sạc pin. Điều này đặc biệt quan trọng với những người dùng di động.
- Tốc độ duyệt web:
- Safari: Nhanh hơn gấp 2 lần so với Chrome trên Android.
- Chrome: Tiêu tốn nhiều tài nguyên hệ thống hơn.
- Tiết kiệm năng lượng:
- Safari: Tiêu thụ ít năng lượng.
- Chrome: Thường bị chỉ trích về việc hao pin.
Cuối cùng, Safari đi kèm với một chế độ tìm kiếm ẩn danh, cho phép người dùng lướt web mà không ghi lại lịch sử tìm kiếm. Tính năng này không chỉ bảo vệ quyền riêng tư mà còn giúp người dùng tránh khỏi những quảng cáo không mong muốn.
Tính năng bảo mật và quyền riêng tư
Nhận thức được tầm quan trọng của bảo mật, Safari đã tích hợp nhiều tính năng an toàn giúp bảo vệ người dùng khỏi các mối đe dọa trên internet. Một trong những tính năng chính là Intelligent Tracking Prevention, giúp ngăn chặn các tracker theo dõi hành vi của người dùng trên nhiều trang web. Điều này giúp bảo vệ thông tin cá nhân và ngăn chặn việc thu thập dữ liệu từ các bên thứ ba.
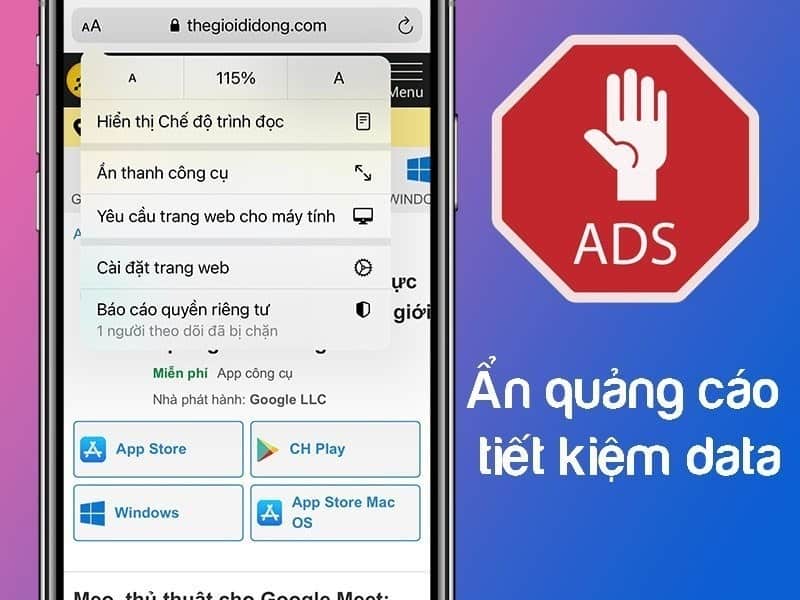
Không chỉ vậy, chế độ duyệt web riêng tư của Safari đảm bảo rằng các trang web mà người dùng truy cập không được ghi lại trong lịch sử duyệt web. Bên cạnh đó, Safari còn cung cấp tính năng báo cáo quyền riêng tư, cho phép người dùng xem thông tin về các tracker mà trình duyệt đã chặn, từ đó giúp tăng cường nhận thức về quyền riêng tư khi truy cập internet.
Đồng bộ hóa trên các thiết bị Apple
Một điểm mạnh nổi bật khác của Safari chính là khả năng đồng bộ hóa dễ dàng giữa các thiết bị Apple qua iCloud. Người dùng có thể mở một tab trên iPhone và ngay lập tức tiếp tục trên iPad hoặc Mac một cách liền mạch. Điều này mang lại sự tiện lợi cho những ai thường xuyên sử dụng nhiều thiết bị.
Safari cũng hỗ trợ việc lưu và truy cập danh sách đọc trên tất cả các thiết bị, giúp người dùng dễ dàng lưu lại các trang web quan trọng để đọc sau này. Hệ thống đồng bộ hóa này đảm bảo rằng người dùng không bao giờ mất đi thông tin quan trọng khi chuyển đổi giữa các thiết bị.
Cách sử dụng trình duyệt Safari hiệu quả
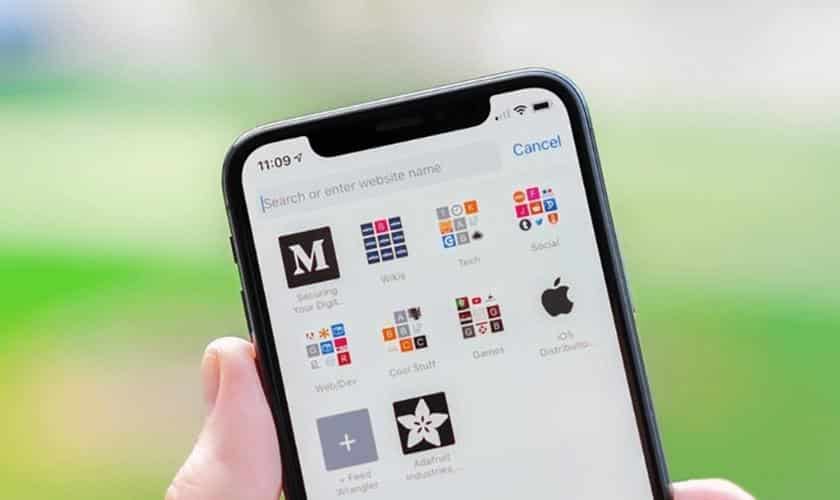
Để tận dụng tối đa trình duyệt Safari, người dùng có thể tham khảo một số mẹo và thủ thuật dưới đây nhằm tối ưu hóa trải nghiệm duyệt web.
Tối ưu hóa cài đặt và tùy chỉnh
Người dùng có thể thể hiện cá tính của mình bằng cách tùy chỉnh thanh công cụ trong Safari. Để thực hiện điều này, hãy nhấp chuột phải lên thanh công cụ và chọn “Tùy chỉnh thanh công cụ” để thêm hoặc xóa các chức năng mà bạn thường sử dụng. Ngoài ra, mục cài đặt nâng cao, người dùng có thể chọn hiển thị địa chỉ URL đầy đủ trong thanh địa chỉ, điều này giúp bạn dễ dàng theo dõi các trang web mà mình đang truy cập.
Dưới đây là một số cài đặt và tùy chỉnh hữu ích để tối ưu hóa trải nghiệm khi sử dụng Safari:
1. Chặn Pop-up và Quảng cáo
- Cài đặt: Vào Cài đặt > Safari > Chặn Pop-up.
- Lợi ích: Giúp ngăn chặn các quảng cáo và cửa sổ bật lên không mong muốn, làm sạch giao diện duyệt web.
2. Tự động Đóng Các Tab Không Hoạt Động
- Cài đặt: Vào Cài đặt > Safari > Đóng các tab và chọn thời gian phù hợp (sau một ngày, một tuần, hoặc một tháng).
- Lợi ích: Giữ trình duyệt gọn gàng và tiết kiệm bộ nhớ bằng cách tự động đóng các tab không sử dụng.
3. Chế độ Duyệt Web Riêng Tư (Private Browsing)
- Cài đặt: Chọn File > New Private Window hoặc nhấn Command + Shift + N trên macOS.
- Lợi ích: Duyệt web mà không lưu lại lịch sử, cookies, hoặc dữ liệu web khác, bảo vệ quyền riêng tư khi truy cập các trang web nhạy cảm.
4. Tùy Chỉnh Trang Bắt Đầu (Start Page)
- Cài đặt: Vào Safari > Preferences > General và chọn trang bắt đầu ưa thích (ví dụ: Trang yêu thích, Trang trống, hoặc Trang web cụ thể).
- Lợi ích: Cải thiện trải nghiệm bằng cách bắt đầu với trang web hoặc trang tổng hợp nội dung bạn thường sử dụng nhất.
5. Bật Chế độ Tối (Dark Mode)
- Cài đặt: Trên macOS, vào System Preferences > General và chọn Dark để kích hoạt chế độ tối.
- Lợi ích: Giảm mỏi mắt khi duyệt web vào ban đêm và giúp tiết kiệm pin trên các thiết bị có màn hình OLED.
6. Bật Tính Năng Tự Động Điền (AutoFill)
- Cài đặt: Vào Safari > Preferences > AutoFill và bật các tùy chọn như User names and passwords và Credit cards.
- Lợi ích: Tiết kiệm thời gian bằng cách tự động điền thông tin đăng nhập và thanh toán khi sử dụng Safari.
7. Sử dụng Tính Năng Reader View
- Cài đặt: Khi mở một bài viết, nhấp vào biểu tượng Reader View trong thanh địa chỉ.
- Lợi ích: Hiển thị nội dung bài viết ở dạng gọn gàng, không có quảng cáo hoặc các phần tử gây nhiễu, giúp tập trung vào việc đọc.
8. Tùy Chỉnh Công Cụ Tìm Kiếm Mặc Định
- Cài đặt: Vào Safari > Preferences > Search và chọn công cụ tìm kiếm mặc định (Google, Bing, Yahoo, DuckDuckGo).
- Lợi ích: Chọn công cụ tìm kiếm ưa thích để cải thiện kết quả tìm kiếm và tối ưu hóa trải nghiệm duyệt web.
9. Chặn Theo Dõi Trên Các Trang Web (Cross-Site Tracking)
- Cài đặt: Vào Safari > Preferences > Privacy và bật Prevent cross-site tracking.
- Lợi ích: Bảo vệ quyền riêng tư bằng cách ngăn chặn các công ty theo dõi hoạt động của bạn trên nhiều trang web khác nhau.
10. Bật Chế độ Tiết Kiệm Pin (Low Power Mode) trên iPhone/iPad
- Cài đặt: Vào Cài đặt > Pin > Low Power Mode.
- Lợi ích: Kéo dài thời gian sử dụng pin khi duyệt web trên các thiết bị iOS hoặc iPadOS.
11. Tạo và Quản lý Nhóm Tab (Tab Groups)
- Cài đặt: Vào File > New Tab Group hoặc Tab Overview và tạo nhóm tab.
- Lợi ích: Tổ chức và quản lý các tab theo nhóm chủ đề, giúp bạn dễ dàng chuyển đổi giữa các dự án hoặc chủ đề khác nhau.
12. Tùy Chỉnh Tiện Ích Mở Rộng (Extensions)
- Cài đặt: Vào Safari > Preferences > Extensions để quản lý các tiện ích mở rộng.
- Lợi ích: Nâng cao chức năng của Safari bằng cách thêm các tiện ích mở rộng, nhưng chỉ giữ những tiện ích thực sự cần thiết để tránh làm chậm trình duyệt.
13. Tắt Tự Động Phát Video (Auto-Play Videos)
- Cài đặt: Vào Safari > Preferences > Websites > Auto-Play và chọn Never Auto-Play.
- Lợi ích: Ngăn các video tự động phát khi truy cập trang web, giúp tiết kiệm dữ liệu và tránh làm phiền.
14. Tùy Chỉnh Mức Độ Bảo Mật Mật Khẩu
- Cài đặt: Vào Safari > Preferences > Passwords để kiểm tra và cập nhật mật khẩu yếu hoặc bị trùng lặp.
- Lợi ích: Tăng cường bảo mật tài khoản bằng cách đảm bảo tất cả mật khẩu đều mạnh và duy nhất.
15. Bật Tính Năng Handoff giữa các Thiết Bị Apple
- Cài đặt: Vào System Preferences > General và bật Allow Handoff between this Mac and your iCloud devices.
- Lợi ích: Tiếp tục công việc đang làm trên một thiết bị khác của Apple, chẳng hạn như bắt đầu duyệt web trên iPhone và tiếp tục trên Mac.
16. Chỉnh Cỡ Chữ Mặc Định
- Cài đặt: Vào View > Zoom In/Out hoặc Safari > Preferences > Advanced và chọn Never use font sizes smaller than để đặt cỡ chữ tối thiểu.
- Lợi ích: Tăng hoặc giảm cỡ chữ trên trang web để phù hợp với nhu cầu đọc của bạn.
17. Quản Lý Quyền Truy Cập Trang Web (Website Permissions)
- Cài đặt: Vào Safari > Preferences > Websites để quản lý quyền truy cập như vị trí, camera, microphone của các trang web.
- Lợi ích: Bảo vệ quyền riêng tư và an toàn bằng cách kiểm soát quyền truy cập của các trang web.
18. Bật Tính Năng Picture-in-Picture (PiP)
- Cài đặt: Khi đang xem video, nhấp chuột phải vào video và chọn Enter Picture-in-Picture.
- Lợi ích: Xem video trong cửa sổ nhỏ khi đang làm việc khác trên màn hình.
19. Tắt Cảnh Báo Không an Toàn trên Trang Web
- Cài đặt: Vào Safari > Preferences > Security và tùy chỉnh cảnh báo bảo mật cho các trang web.
- Lợi ích: Giúp nhận biết các trang web không an toàn, tránh truy cập vào các trang có thể chứa mã độc.
20. Bật Tính Năng Nén Dữ Liệu (Data Saver) trên iOS
- Cài đặt: Vào Cài đặt > Safari > Advanced và bật Data Saver.
- Lợi ích: Giảm mức tiêu thụ dữ liệu khi duyệt web trên iPhone hoặc iPad, hữu ích khi sử dụng mạng di động.
Những tùy chỉnh này giúp cải thiện hiệu suất, bảo mật và trải nghiệm tổng thể khi sử dụng Safari trên các thiết bị Apple.
Sử dụng các tiện ích mở rộng
Safari cho phép cài đặt các tiện ích mở rộng nhằm cải thiện trải nghiệm duyệt web. Tính năng này giúp người dùng thực hiện nhiều tác vụ khác nhau một cách dễ dàng hơn. Các tiện ích mở rộng như các công cụ quản lý tab hoặc bookmark sẽ giúp bạn dễ dàng tổ chức danh sách các trang yêu thích hoặc quản lý tab một cách hiệu quả.
Tiện ích mở rộng (extensions) trên Safari sẽ giúp tăng cường đáng kể chức năng và trải nghiệm duyệt web của bạn. Dưới đây là hướng dẫn cơ bản để sử dụng một số tiện ích mở rộng phổ biến trên Safari:
1. Cài đặt Tiện ích Mở rộng
- Truy cập App Store: Mở Safari, sau đó vào Safari > Safari Extensions từ menu trên thanh công cụ. Bạn sẽ được đưa đến cửa hàng App Store với danh sách các tiện ích mở rộng dành cho Safari.
- Cài đặt: Tìm kiếm tiện ích bạn muốn cài đặt, nhấp vào nút Get hoặc Download để cài đặt.
- Kích hoạt: Sau khi cài đặt, vào Safari > Preferences > Extensions để bật hoặc tắt tiện ích mở rộng.
2. AdBlock Plus
- Mục đích: Chặn quảng cáo, pop-up và theo dõi trực tuyến.
- Sử dụng: Sau khi cài đặt và kích hoạt, AdBlock Plus sẽ tự động chặn các quảng cáo. Bạn có thể tùy chỉnh các quy tắc chặn trong Safari > Preferences > Extensions > AdBlock Plus.
- Tính năng bổ sung: Bạn có thể cho phép quảng cáo trên các trang web cụ thể bằng cách nhấp vào biểu tượng AdBlock Plus trên thanh công cụ Safari và chọn Enable on this site.
3. Grammarly
- Mục đích: Kiểm tra chính tả, ngữ pháp và phong cách viết khi soạn thảo văn bản trực tuyến.
- Sử dụng: Sau khi cài đặt, Grammarly sẽ tự động kiểm tra văn bản bạn nhập trong các trang web (email, bài viết blog, mạng xã hội). Bạn sẽ thấy các gợi ý sửa lỗi xuất hiện ngay dưới đoạn văn bản.
- Tính năng bổ sung: Bạn có thể truy cập bảng điều khiển của Grammarly để tùy chỉnh các tùy chọn kiểm tra và xem chi tiết các lỗi đã phát hiện.
4. Honey
- Mục đích: Tìm kiếm mã giảm giá và so sánh giá khi mua sắm trực tuyến.
- Sử dụng: Khi bạn vào trang thanh toán của một cửa hàng trực tuyến, Honey sẽ tự động tìm kiếm và áp dụng mã giảm giá tốt nhất. Bạn có thể nhấp vào biểu tượng Honey trên thanh công cụ để xem chi tiết các giao dịch.
- Tính năng bổ sung: Honey cũng có tính năng theo dõi giá để bạn biết khi nào sản phẩm bạn quan tâm có giá tốt nhất.
5. 1Password
- Mục đích: Quản lý mật khẩu an toàn, điền tự động thông tin đăng nhập và thông tin thanh toán.
- Sử dụng: Sau khi cài đặt và thiết lập, bạn có thể lưu và truy cập mật khẩu của mình trực tiếp từ Safari. 1Password sẽ tự động điền thông tin đăng nhập và thanh toán khi bạn vào các trang web đã lưu trữ.
- Tính năng bổ sung: Bạn có thể tạo mật khẩu mới, lưu trữ ghi chú an toàn và đồng bộ hóa dữ liệu giữa các thiết bị.
6. Pocket
- Mục đích: Lưu trữ các bài viết và video để đọc/xem sau.
- Sử dụng: Sau khi cài đặt, bạn có thể lưu bất kỳ trang web nào vào Pocket bằng cách nhấp vào biểu tượng Pocket trên thanh công cụ. Nội dung được lưu sẽ có sẵn để đọc hoặc xem sau trên bất kỳ thiết bị nào.
- Tính năng bổ sung: Pocket có tính năng phân loại và gợi ý nội dung, giúp bạn dễ dàng tìm lại những gì đã lưu trữ.
7. DuckDuckGo Privacy Essentials
- Mục đích: Bảo vệ quyền riêng tư khi duyệt web bằng cách chặn theo dõi, tìm kiếm bảo mật và đánh giá độ an toàn của trang web.
- Sử dụng: DuckDuckGo sẽ tự động chặn các tracker và cung cấp tìm kiếm bảo mật ngay từ thanh công cụ Safari. Biểu tượng DuckDuckGo trên thanh công cụ cho phép bạn xem thông tin bảo mật của trang web hiện tại.
- Tính năng bổ sung: Tiện ích này cũng đánh giá các trang web dựa trên tiêu chí bảo mật và quyền riêng tư, giúp bạn quyết định có nên tiếp tục truy cập hay không.
8. Ghostery
- Mục đích: Chặn quảng cáo và các trình theo dõi, bảo vệ quyền riêng tư.
- Sử dụng: Sau khi cài đặt, Ghostery sẽ hiển thị số lượng tracker và quảng cáo bị chặn trên mỗi trang web. Bạn có thể bật/tắt các tính năng này trực tiếp từ biểu tượng Ghostery trên thanh công cụ.
- Tính năng bổ sung: Ghostery cung cấp thông tin chi tiết về các tracker, giúp bạn hiểu rõ hơn về cách các trang web theo dõi hoạt động của bạn.
9. Save to Pinterest
- Mục đích: Lưu nhanh các hình ảnh hoặc trang web vào bảng Pinterest của bạn.
- Sử dụng: Khi bạn thấy hình ảnh hoặc nội dung muốn lưu trên Pinterest, nhấp vào biểu tượng Pinterest trên thanh công cụ Safari và chọn bảng để lưu.
- Tính năng bổ sung: Bạn có thể tổ chức các bảng của mình và khám phá nội dung liên quan trực tiếp từ tiện ích mở rộng.
10. TranslateMe
- Mục đích: Dịch nhanh nội dung trang web sang ngôn ngữ bạn chọn.
- Sử dụng: Nhấp vào biểu tượng TranslateMe trên thanh công cụ và chọn ngôn ngữ đích để dịch toàn bộ nội dung trang web hiện tại.
- Tính năng bổ sung: Bạn có thể tùy chỉnh ngôn ngữ mặc định và chọn dịch tự động các trang web không phải tiếng mẹ đẻ.
Tổng Kết
- Quản lý Tiện ích Mở rộng: Tất cả các tiện ích mở rộng có thể được quản lý thông qua Safari > Preferences > Extensions. Tại đây, bạn có thể bật/tắt các tiện ích, kiểm tra cập nhật và điều chỉnh các cài đặt cụ thể cho từng tiện ích.
- Hiệu suất: Để tránh làm Safari chậm lại, chỉ nên cài đặt và kích hoạt những tiện ích thực sự cần thiết cho nhu cầu của bạn.
Các tiện ích mở rộng trên Safari giúp cá nhân hóa trải nghiệm duyệt web và tăng cường bảo mật, quyền riêng tư cũng như tính tiện dụng của trình duyệt.
Quản lý tab và dấu trang
Quản lý tab hiệu quả là một phần quan trọng trong việc sử dụng Safari. Người dùng có thể tạo nhóm tab để phân loại các trang liên quan. Điều này giúp tổ chức công việc tốt hơn và tiết kiệm thời gian khi tìm kiếm thông tin. Ngoài ra, việc lưu các tab mở dưới dạng dấu trang sẽ giúp bạn không bỏ sót bất kỳ trang web quan trọng nào.
Quản lý tab và dấu trang hiệu quả trên Safari giúp bạn duyệt web mượt mà hơn, tổ chức công việc tốt hơn, và tiết kiệm thời gian. Dưới đây là cách sử dụng các chức năng này một cách tối ưu:
1. Quản Lý Tab Hiệu Quả
Sử Dụng Nhóm Tab (Tab Groups)
- Tạo Nhóm Tab: Để tổ chức các tab theo chủ đề hoặc dự án, bạn có thể tạo Nhóm Tab. Nhấp vào biểu tượng hình vuông đôi ở góc trên bên phải của Safari, sau đó chọn New Empty Tab Group hoặc New Tab Group with [number] Tabs để lưu nhóm tab hiện tại.
- Chuyển Đổi Giữa Các Nhóm Tab: Khi cần làm việc với một nhóm tab khác, nhấp vào tên nhóm tab từ danh sách và tất cả các tab liên quan sẽ được mở ra.
- Lợi Ích: Giữ cho các dự án hoặc chủ đề riêng biệt, tránh việc mở quá nhiều tab trong một cửa sổ Safari.
Mở Lại Tab Đã Đóng
- Cách Thực Hiện: Nhấn tổ hợp phím Command + Shift + T hoặc vào menu History > Reopen Last Closed Tab. Safari cũng hiển thị danh sách các tab đã đóng gần đây trong History.
- Lợi Ích: Tránh mất thời gian tìm lại các trang web vô tình đóng.
Sử Dụng Tính Năng Tab Overview
- Cách Thực Hiện: Nhấp vào biểu tượng hình vuông đôi ở góc trên bên phải để xem tất cả các tab đang mở dưới dạng hình ảnh thu nhỏ. Bạn có thể sắp xếp lại hoặc đóng các tab từ đây.
- Lợi Ích: Giúp quản lý và tìm tab nhanh chóng khi có nhiều tab đang mở.
Ghim Tab Quan Trọng
- Cách Thực Hiện: Nhấp chuột phải vào tab và chọn Pin Tab. Tab này sẽ được ghim ở phía bên trái của thanh tab, thu nhỏ và luôn hiển thị, ngay cả khi mở cửa sổ mới.
- Lợi Ích: Giữ các trang web thường xuyên sử dụng (như email, mạng xã hội) luôn sẵn sàng, mà không làm lộn xộn thanh tab.
Sử Dụng Tính Năng Picture-in-Picture (PiP)
- Cách Thực Hiện: Khi phát video, nhấp chuột phải vào video hai lần và chọn Enter Picture-in-Picture để thu nhỏ video vào một góc màn hình. Bạn có thể duyệt web ở các tab khác trong khi xem video.
- Lợi Ích: Giúp bạn có thể vừa theo dõi video vừa làm việc khác mà không cần chuyển đổi giữa các tab.
2. Quản Lý Dấu Trang (Bookmarks) Hiệu Quả
Tổ Chức Dấu Trang Thành Thư Mục
- Cách Thực Hiện: Mở Bookmarks từ thanh công cụ hoặc nhấn Option + Command + B. Từ đây, bạn có thể kéo thả các dấu trang vào thư mục hoặc tạo thư mục mới bằng cách nhấp vào biểu tượng New Folder.
- Lợi Ích: Giúp phân loại các trang web yêu thích theo chủ đề, loại nội dung hoặc dự án, giúp dễ dàng tìm kiếm và truy cập.
Thêm Dấu Trang Nhanh Chóng
- Cách Thực Hiện: Khi đang ở trang web muốn lưu lại, nhấn Command + D hoặc nhấp vào biểu tượng dấu cộng trên thanh công cụ Safari, sau đó chọn vị trí lưu (ví dụ: trong thư mục Dấu Trang hoặc Thanh Dấu Trang).
- Lợi Ích: Tiết kiệm thời gian, giúp lưu lại những trang quan trọng chỉ trong một thao tác.
Sử Dụng Thanh Dấu Trang (Bookmarks Bar)
- Cách Thực Hiện: Mở View từ thanh menu và chọn Show Favorites Bar để hiển thị thanh dấu trang ngay dưới thanh địa chỉ. Bạn có thể kéo thả các dấu trang hoặc thư mục vào đây để truy cập nhanh.
- Lợi Ích: Truy cập các trang web thường dùng chỉ với một cú nhấp chuột.
Đồng Bộ Hóa Dấu Trang Qua iCloud
- Cách Thực Hiện: Vào System Preferences > Apple ID > iCloud và bật Safari. Trên iOS, vào Settings > [Tên của bạn] > iCloud và bật Safari.
- Lợi Ích: Giúp bạn giữ dấu trang nhất quán trên tất cả các thiết bị Apple, từ iPhone, iPad đến Mac.
Sử Dụng Tính Năng Favorites
- Cách Thực Hiện: Khi mở một tab mới, các trang web trong mục Favorites sẽ xuất hiện. Bạn có thể thêm trang vào mục Favorites bằng cách nhấp vào biểu tượng chia sẻ và chọn Add to Favorites.
- Lợi Ích: Truy cập nhanh các trang yêu thích khi mở tab mới, tiết kiệm thời gian tìm kiếm.
Dọn Dẹp Dấu Trang Thường Xuyên
- Cách Thực Hiện: Vào Bookmarks > Edit Bookmarks để xóa các dấu trang không còn cần thiết hoặc sắp xếp lại.
- Lợi Ích: Giữ cho bộ sưu tập dấu trang gọn gàng, dễ quản lý và truy cập.
Tổng Kết
- Nhóm Tab: Giúp tổ chức các tab theo chủ đề hoặc dự án.
- Dấu Trang: Tổ chức và truy cập nhanh các trang yêu thích thông qua các thư mục và thanh dấu trang.
- Đồng Bộ: Sử dụng iCloud để đảm bảo dấu trang và tab của bạn luôn được đồng bộ trên tất cả các thiết bị Apple.
Những phương pháp này sẽ giúp bạn quản lý tab và dấu trang trên Safari một cách hiệu quả, tăng cường trải nghiệm duyệt web và giúp bạn làm việc thông minh hơn.
So sánh Safari với các trình duyệt khác
Ngoài Safari, trên nền tảng Apple nói chung đều có thể sử dụng trình duyệt từ các nhà cung cấp khác bao gồm Chrome, Firefox hay IE,
Dưới đây là so sánh nhanh sự khác biệt của Safari và các trình duyệt web đó.
So sánh Safari vs Chrome
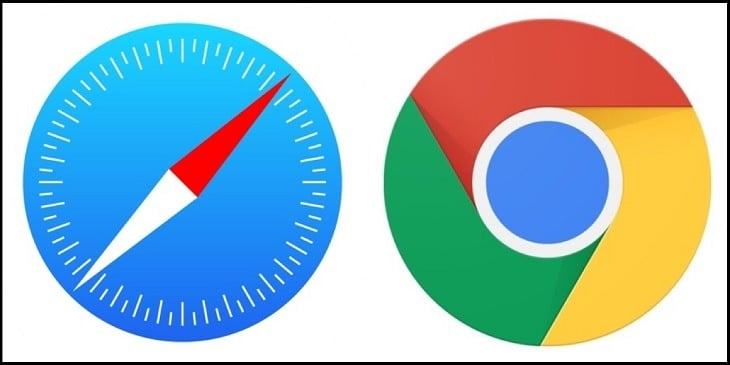
Khi so sánh Safari với Chrome, đặc biệt trên nền tảng iOS và macOS, nhiều người dùng thường nhận thấy một số điểm khác biệt rõ rệt. Safari thường được tối ưu hóa cho các thiết bị của Apple, trong khi Chrome thường tiêu tốn nhiều tài nguyên hệ thống hơn. Điều này khiến Safari trở thành lựa chọn tốt hơn cho những ai sử dụng thiết bị Apple với nhu cầu tiết kiệm pin.
1. Hiệu suất
- Safari:
- Safari được tối ưu hóa đặc biệt cho phần cứng và hệ điều hành của Apple (iOS và macOS). Điều này mang lại hiệu suất cao và sử dụng pin hiệu quả trên các thiết bị Apple.
- Safari sử dụng công cụ dựng trang WebKit, có tốc độ tải trang rất nhanh, đặc biệt trên các trang web được tối ưu hóa cho nền tảng của Apple.
- Safari thường sử dụng ít tài nguyên hệ thống hơn so với Chrome, đặc biệt là về RAM, điều này giúp kéo dài thời lượng pin trên MacBook.
- Chrome:
- Chrome sử dụng công cụ dựng trang Blink, và được thiết kế để hoạt động trên nhiều nền tảng (Windows, macOS, Linux, Android, iOS).
- Chrome nổi tiếng với tốc độ nhanh và hỗ trợ tốt các công nghệ web mới, nhưng đôi khi có thể tiêu tốn nhiều RAM, đặc biệt khi mở nhiều tab.
- Mặc dù Chrome đã được cải thiện về hiệu suất, nó vẫn tiêu tốn nhiều tài nguyên hơn Safari trên cùng một hệ thống, đặc biệt là trên macOS.
2. Giao diện và Tính năng
- Safari:
- Safari có giao diện tối giản, gọn gàng và tập trung vào việc duyệt web, với các yếu tố điều hướng và thanh công cụ được tích hợp chặt chẽ với hệ sinh thái Apple.
- Tính năng nổi bật bao gồm Reader View (chế độ đọc), Tab Groups (nhóm tab), và iCloud Tabs (đồng bộ tab giữa các thiết bị Apple).
- Safari cũng tích hợp tốt với các dịch vụ của Apple như Apple Pay và AutoFill.
- Chrome:
- Chrome có giao diện hiện đại, đơn giản nhưng mạnh mẽ, với nhiều tùy chọn tùy biến hơn Safari.
- Tính năng nổi bật bao gồm Google Sync (đồng bộ hóa mọi thứ từ bookmarks, mật khẩu, đến lịch sử duyệt web qua tài khoản Google), Tab Search (tìm kiếm tab), và Extensions (các tiện ích mở rộng phong phú từ Chrome Web Store).
- Chrome hỗ trợ rất tốt các ứng dụng web và được tối ưu hóa cho các dịch vụ của Google như Gmail, Google Docs, và Google Drive.
3. Bảo mật và Quyền riêng tư
- Safari:
- Safari tích hợp Intelligent Tracking Prevention (ITP) để ngăn chặn theo dõi giữa các trang web, bảo vệ quyền riêng tư của người dùng.
- Safari cũng có Privacy Report để cung cấp thông tin về các trackers bị chặn và các bước bảo vệ quyền riêng tư.
- Với sự tích hợp chặt chẽ với hệ sinh thái Apple, Safari cung cấp một môi trường duyệt web an toàn, bảo mật cao, ít có nguy cơ từ các tiện ích mở rộng độc hại.
- Chrome:
- Chrome cung cấp các tính năng bảo mật mạnh mẽ như Safe Browsing (cảnh báo người dùng khi truy cập vào các trang web độc hại) và Sandboxing (cách ly các quy trình để tăng cường bảo mật).
- Chrome cũng có tùy chọn Incognito Mode (chế độ ẩn danh), nhưng nó không chặn hoàn toàn việc theo dõi, chỉ đảm bảo rằng lịch sử duyệt web và cookie không được lưu.
- Chrome có thể không mạnh về quyền riêng tư như Safari, vì Google dựa vào dữ liệu duyệt web để tối ưu hóa quảng cáo, mặc dù công ty đã thực hiện các bước để cải thiện bảo mật và quyền riêng tư của người dùng.
4. Đồng bộ và Hỗ trợ nền tảng
- Safari:
- Safari chủ yếu được sử dụng trên các thiết bị Apple (iOS, macOS) với sự đồng bộ hóa mạnh mẽ qua iCloud, bao gồm bookmarks, lịch sử, và mật khẩu.
- Safari không hỗ trợ chính thức trên Windows hoặc Linux, hạn chế khả năng sử dụng trên các nền tảng không phải của Apple.
- Chrome:
- Chrome là trình duyệt đa nền tảng với sự hỗ trợ tốt trên Windows, macOS, Linux, Android, và iOS.
- Chrome cung cấp khả năng đồng bộ hóa mạnh mẽ qua tài khoản Google, cho phép người dùng truy cập bookmarks, mật khẩu, lịch sử, và tab đang mở trên bất kỳ thiết bị nào.
- Chrome cũng tích hợp sâu với các dịch vụ và ứng dụng của Google, mang lại trải nghiệm liền mạch cho người dùng Google.
5. Tiện ích mở rộng (Extensions)
- Safari:
- Safari hỗ trợ tiện ích mở rộng (extensions), nhưng kho tiện ích này nhỏ hơn nhiều so với Chrome. Các tiện ích trên Safari thường được kiểm duyệt chặt chẽ và tích hợp tốt với hệ thống, nhưng lựa chọn không đa dạng như trên Chrome.
- Với macOS Monterey và iOS 15 trở đi, Safari đã mở rộng khả năng hỗ trợ extensions, nhưng vẫn không phong phú như Chrome.
- Chrome:
- Chrome có một kho tiện ích mở rộng cực kỳ phong phú từ Chrome Web Store, với hàng nghìn tiện ích khác nhau cho mọi nhu cầu của người dùng.
- Tiện ích mở rộng của Chrome có tính linh hoạt và tùy biến cao, nhưng cũng tiềm ẩn nguy cơ bảo mật nếu người dùng không cẩn thận khi cài đặt các tiện ích không rõ nguồn gốc.
6. Tiêu thụ tài nguyên
- Safari:
- Safari thường tiêu thụ ít RAM và CPU hơn Chrome, đặc biệt là trên các thiết bị của Apple. Điều này làm cho Safari trở thành lựa chọn lý tưởng cho người dùng MacBook, vì nó giúp kéo dài thời lượng pin.
- Safari được tối ưu hóa để hoạt động mượt mà trên các thiết bị Apple, với khả năng quản lý tốt tài nguyên hệ thống.
- Chrome:
- Chrome nổi tiếng với việc tiêu thụ nhiều RAM, đặc biệt khi mở nhiều tab. Điều này có thể làm giảm hiệu suất của hệ thống trên các máy tính có cấu hình thấp.
- Mặc dù Google đã thực hiện nhiều cải tiến để giảm thiểu tiêu thụ tài nguyên, Chrome vẫn đòi hỏi nhiều tài nguyên hơn so với Safari.
Kết luận
- Safari là lựa chọn tốt nhất cho người dùng hệ sinh thái Apple, với hiệu suất tối ưu, tiêu thụ tài nguyên thấp, và tích hợp chặt chẽ với các dịch vụ của Apple.
- Chrome là lựa chọn tốt cho người dùng đa nền tảng, đặc biệt là những người sử dụng nhiều dịch vụ của Google và cần sự linh hoạt từ các tiện ích mở rộng phong phú.
So sánh Safari và Firefox
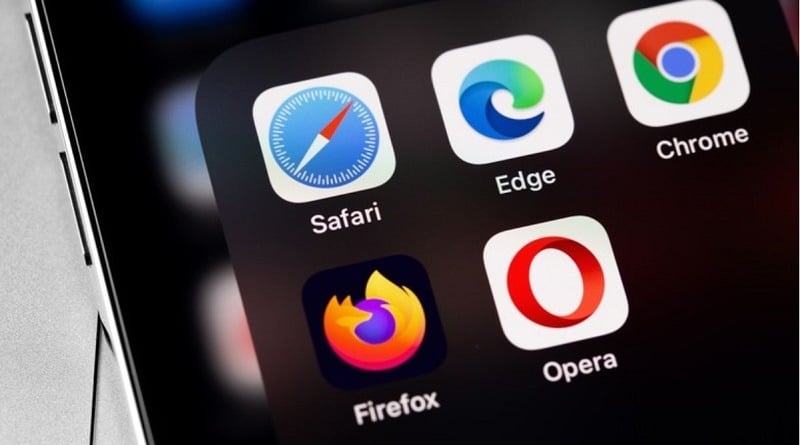
Safari và Firefox là hai trình duyệt web phổ biến, nhưng chúng có những điểm khác biệt đáng chú ý về hiệu suất, tính năng, bảo mật, và hỗ trợ nền tảng. Dưới đây là so sánh chi tiết giữa Safari và Firefox:
1. Hiệu suất
- Safari:
- Được tối ưu hóa cho các thiết bị Apple (iOS, macOS), Safari tận dụng tốt phần cứng của Apple như chip M1/M2, dẫn đến hiệu suất cao và tiết kiệm năng lượng.
- Safari sử dụng công cụ dựng trang WebKit và thường có tốc độ tải trang rất nhanh, đặc biệt là trên các trang được tối ưu hóa cho nền tảng của Apple.
- Firefox:
- Firefox sử dụng công cụ dựng trang Gecko, được thiết kế để hoạt động tốt trên nhiều nền tảng (Windows, macOS, Linux, Android).
- Firefox có hiệu suất tốt trên tất cả các hệ điều hành, và phiên bản mới nhất (Firefox Quantum) cải thiện đáng kể tốc độ và sử dụng ít RAM hơn so với các phiên bản trước.
- Firefox thường có khả năng tải nhanh hơn với các trang web không được tối ưu hóa cho một nền tảng cụ thể.
2. Giao diện và Tính năng
- Safari:
- Safari có giao diện người dùng tối giản, phù hợp với triết lý thiết kế của Apple, với các tab và thanh công cụ gọn gàng.
- Tính năng nổi bật bao gồm Reader View (giúp dễ đọc các bài viết), Tab Groups (nhóm các tab để quản lý dễ hơn), và iCloud Tabs (đồng bộ tab giữa các thiết bị Apple).
- Safari hỗ trợ Apple Pay và AutoFill mạnh mẽ, tích hợp sâu với hệ sinh thái của Apple.
- Firefox:
- Firefox cung cấp giao diện người dùng linh hoạt, có thể tùy chỉnh cao với nhiều tiện ích mở rộng (extensions) từ Mozilla Add-ons.
- Firefox có Pocket tích hợp (để lưu các bài viết để đọc sau), Tracking Protection (bảo vệ người dùng khỏi bị theo dõi), và Container Tabs (giúp cô lập cookie giữa các tab để tăng cường bảo mật).
- Firefox hỗ trợ một loạt các tiện ích mở rộng và tùy biến cao, cho phép người dùng điều chỉnh trải nghiệm duyệt web theo ý thích.
3. Bảo mật và Quyền riêng tư
- Safari:
- Safari tích hợp Intelligent Tracking Prevention (ITP), ngăn chặn theo dõi qua các trang web và bảo vệ quyền riêng tư của người dùng.
- Safari cũng hỗ trợ báo cáo quyền riêng tư (Privacy Report) để hiển thị các trackers bị ngăn chặn.
- Với sự tích hợp sâu với hệ sinh thái Apple, Safari cung cấp một môi trường duyệt web an toàn và bảo mật.
- Firefox:
- Firefox nổi tiếng với cam kết bảo vệ quyền riêng tư, với các tính năng như Enhanced Tracking Protection (ETP) và Total Cookie Protection.
- Firefox cung cấp nhiều tùy chọn bảo mật và quyền riêng tư hơn, như khả năng sử dụng các công cụ bảo mật của bên thứ ba và tính năng DNS over HTTPS (mã hóa các truy vấn DNS).
- Mozilla, tổ chức đứng sau Firefox, không có động cơ thương mại liên quan đến dữ liệu người dùng, điều này làm tăng niềm tin từ cộng đồng về bảo mật và quyền riêng tư.
4. Đồng bộ và Hỗ trợ nền tảng
- Safari:
- Safari chủ yếu được sử dụng trên các thiết bị của Apple (iOS, macOS), với sự đồng bộ hóa mạnh mẽ qua iCloud, bao gồm bookmarks, lịch sử, và mật khẩu.
- Safari không có phiên bản chính thức cho Windows hoặc Linux, làm hạn chế khả năng sử dụng trên các nền tảng không phải của Apple.
- Firefox:
- Firefox là trình duyệt đa nền tảng, hỗ trợ Windows, macOS, Linux, Android, và iOS, với khả năng đồng bộ hóa dữ liệu (Sync) giữa các thiết bị bằng tài khoản Firefox.
- Firefox Sync cho phép đồng bộ hóa bookmarks, mật khẩu, lịch sử, và các tab đang mở trên nhiều thiết bị, bao gồm cả thiết bị không phải của Apple.
5. Tiện ích mở rộng (Extensions)
- Safari:
- Safari hỗ trợ các tiện ích mở rộng, nhưng kho tiện ích này không phong phú bằng Firefox. Tuy nhiên, các tiện ích trên Safari thường được kiểm duyệt kỹ càng và tích hợp tốt với hệ thống.
- Với iOS 15 và macOS Monterey trở đi, Safari đã mở rộng khả năng hỗ trợ extensions, nhưng vẫn không đa dạng như Firefox.
- Firefox:
- Firefox có một kho tiện ích mở rộng rất lớn và phong phú, với nhiều lựa chọn hơn so với Safari. Người dùng có thể tìm thấy hầu hết mọi công cụ và tính năng mà họ cần qua các tiện ích mở rộng.
- Firefox cũng hỗ trợ các tiện ích đặc thù như Themes và Plugins cho phép tùy biến trình duyệt một cách toàn diện.
Kết luận
- Safari là lựa chọn tuyệt vời cho người dùng hệ sinh thái Apple, với hiệu suất cao, tích hợp tốt với các dịch vụ của Apple, và giao diện tối giản, dễ sử dụng.
- Firefox là lựa chọn tốt cho người dùng muốn sự linh hoạt, tùy biến cao, và tập trung vào quyền riêng tư, với sự hỗ trợ đa nền tảng mạnh mẽ.
So sánh Safari và Microsoft Edge
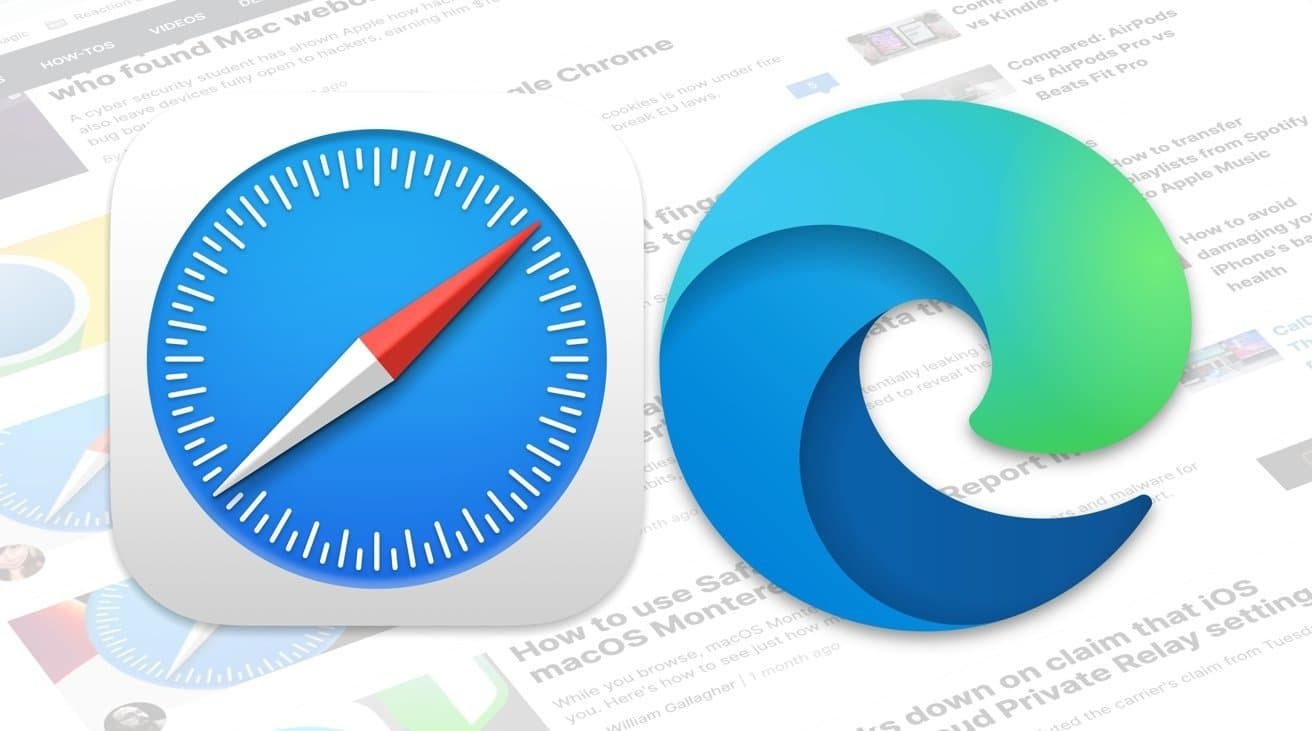
So sánh Safari và Microsoft Edge trên các thiết bị Apple là một chủ đề thú vị, vì cả hai trình duyệt đều cung cấp trải nghiệm duyệt web mạnh mẽ, nhưng có những điểm khác biệt đáng kể về hiệu suất, tính năng, và tích hợp với hệ sinh thái Apple. Dưới đây là một so sánh chi tiết:
1. Hiệu suất
- Safari:
- Tối ưu hóa cho macOS và iOS: Safari được thiết kế đặc biệt để hoạt động tốt trên phần cứng và phần mềm của Apple, giúp tối ưu hóa hiệu suất và sử dụng pin. Trình duyệt này sử dụng ít tài nguyên hệ thống hơn, giúp kéo dài tuổi thọ pin trên MacBook và các thiết bị di động của Apple.
- Công cụ dựng trang WebKit: WebKit giúp Safari tải trang nhanh chóng và xử lý đồ họa mượt mà, đặc biệt là trên các trang web được tối ưu hóa cho hệ sinh thái Apple.
- Tích hợp sâu với macOS và iOS: Safari hỗ trợ tính năng kéo và thả giữa các ứng dụng, hoạt động mượt mà với các tính năng như Handoff (tiếp tục công việc trên các thiết bị khác) và hỗ trợ chế độ tối trên macOS.
- Microsoft Edge:
- Sử dụng công cụ dựng trang Chromium: Edge được xây dựng trên nền tảng Chromium, giống như Google Chrome, mang lại tốc độ nhanh và khả năng tương thích tốt với hầu hết các trang web. Edge có hiệu suất rất ổn định trên macOS, nhưng tiêu thụ nhiều tài nguyên hơn so với Safari.
- Tối ưu hóa trên macOS: Mặc dù không được tối ưu hóa sâu như Safari, Microsoft đã thực hiện nhiều cải tiến để Edge hoạt động tốt trên macOS, bao gồm hỗ trợ kéo dài tuổi thọ pin và tối ưu hóa CPU.
- Quản lý tài nguyên: Edge có thể tiêu thụ nhiều RAM hơn Safari khi mở nhiều tab, nhưng vẫn có các tính năng như Sleeping Tabs để giảm mức tiêu thụ tài nguyên của các tab không hoạt động.
2. Giao diện và Tính năng
- Safari:
- Giao diện tối giản, tập trung vào trải nghiệm người dùng: Safari có thiết kế gọn gàng, với các công cụ điều hướng được tích hợp chặt chẽ vào giao diện macOS và iOS. Thanh địa chỉ và các nút điều khiển được tối giản để tối ưu không gian hiển thị nội dung.
- Tính năng nổi bật: Bao gồm Reader View (chế độ đọc), Tab Groups (nhóm tab), và iCloud Tabs (đồng bộ tab giữa các thiết bị Apple). Safari cũng tích hợp Apple Pay để thanh toán trực tuyến an toàn.
- Hỗ trợ các tiện ích mở rộng: Safari hỗ trợ một số tiện ích mở rộng, nhưng số lượng hạn chế so với Edge. Các tiện ích được kiểm duyệt kỹ càng để đảm bảo an toàn và hiệu suất.
- Microsoft Edge:
- Giao diện hiện đại, linh hoạt: Edge có giao diện hiện đại, có thể tùy chỉnh cao, với các tính năng như Collections (thu thập và tổ chức nội dung), Vertical Tabs (tab dọc), và Immersive Reader (chế độ đọc).
- Tính năng nổi bật: Edge tích hợp các công cụ từ Microsoft như Bing, Microsoft Office, và OneDrive, cung cấp trải nghiệm liền mạch cho người dùng sử dụng các dịch vụ của Microsoft. Edge cũng hỗ trợ nhiều tiện ích mở rộng từ Chrome Web Store.
- Tiện ích mở rộng và tùy chỉnh: Edge có thể cài đặt hầu hết các tiện ích mở rộng từ Chrome Web Store, mang lại sự linh hoạt và tùy biến cao hơn so với Safari.
3. Bảo mật và Quyền riêng tư
- Safari:
- Intelligent Tracking Prevention (ITP): Safari nổi tiếng với việc bảo vệ quyền riêng tư của người dùng, đặc biệt là thông qua ITP, giúp ngăn chặn theo dõi qua nhiều trang web.
- Privacy Report: Safari cung cấp báo cáo quyền riêng tư, cho phép người dùng xem các trackers bị chặn và hiểu rõ hơn về quyền riêng tư của họ.
- Bảo mật mạnh mẽ: Safari thường xuyên nhận được các bản cập nhật bảo mật và được thiết kế để bảo vệ người dùng khỏi các mối đe dọa trên web.
- Microsoft Edge:
- Tracking Prevention: Edge cung cấp ba mức độ bảo vệ theo dõi (Basic, Balanced, và Strict), giúp ngăn chặn theo dõi và bảo vệ quyền riêng tư của người dùng.
- SmartScreen Filter: Edge sử dụng SmartScreen để bảo vệ người dùng khỏi các trang web lừa đảo và tải xuống có hại.
- InPrivate Browsing: Edge hỗ trợ chế độ duyệt web ẩn danh, giúp bảo vệ lịch sử duyệt web của người dùng khỏi bị theo dõi.
4. Tích hợp và Đồng bộ hóa
- Safari:
- Tích hợp chặt chẽ với hệ sinh thái Apple: Safari được tích hợp sâu với iCloud, cho phép đồng bộ hóa bookmarks, lịch sử duyệt web, tab đang mở, và mật khẩu trên tất cả các thiết bị Apple.
- Handoff và Continuity: Safari hỗ trợ tính năng Handoff, cho phép người dùng tiếp tục công việc trên các thiết bị khác của Apple mà không bị gián đoạn.
- Apple Ecosystem Integration: Safari hoạt động mượt mà với các ứng dụng và dịch vụ khác của Apple như Messages, Notes, và Photos.
- Microsoft Edge:
- Đồng bộ hóa qua tài khoản Microsoft: Edge cho phép đồng bộ hóa bookmarks, mật khẩu, lịch sử, và các thiết lập giữa các thiết bị, bao gồm cả macOS, Windows, iOS, và Android.
- Cross-platform compatibility: Edge hoạt động tốt trên nhiều nền tảng khác nhau, và có thể là lựa chọn tốt cho những ai sử dụng cả thiết bị Apple và Windows.
- Tích hợp với Microsoft 365: Edge có tích hợp chặt chẽ với các dịch vụ của Microsoft như Office Online và OneDrive, mang lại trải nghiệm liền mạch cho người dùng các dịch vụ này.
5. Tiện ích mở rộng và Tùy chỉnh
- Safari:
- Tiện ích mở rộng hạn chế nhưng an toàn: Safari hỗ trợ tiện ích mở rộng từ App Store, tuy nhiên số lượng hạn chế và ít phong phú so với Edge. Các tiện ích mở rộng được kiểm duyệt chặt chẽ để đảm bảo an toàn và hiệu suất.
- Tùy chỉnh giao diện và cài đặt: Safari cho phép tùy chỉnh một số cài đặt như trang chủ, cách hiển thị tab, và chế độ Reader View, nhưng ít tùy chọn hơn so với Edge.
- Microsoft Edge:
- Kho tiện ích mở rộng phong phú: Edge có thể cài đặt hầu hết các tiện ích mở rộng từ Chrome Web Store, mang lại sự linh hoạt và đa dạng trong tùy chỉnh trải nghiệm duyệt web.
- Tùy chỉnh cao: Edge cung cấp nhiều tùy chọn tùy chỉnh giao diện, từ tab dọc đến themes, và hỗ trợ các tính năng mới như Sidebar để truy cập nhanh các công cụ và ứng dụng.
Kết luận
- Safari là lựa chọn tốt nhất cho người dùng các thiết bị Apple nếu họ muốn có hiệu suất tối ưu, tích hợp chặt chẽ với hệ sinh thái Apple, và bảo mật mạnh mẽ. Safari cung cấp trải nghiệm duyệt web liền mạch, đặc biệt khi sử dụng cùng với các thiết bị khác của Apple.
- Microsoft Edge là lựa chọn tuyệt vời nếu bạn cần một trình duyệt có khả năng tùy chỉnh cao, hỗ trợ nhiều tiện ích mở rộng, và hoạt động tốt trên nhiều nền tảng khác nhau. Edge là lựa chọn hợp lý cho những ai sử dụng cả thiết bị Apple và Windows, hoặc cần các tính năng tích hợp với các dịch vụ của Microsoft.
Lựa chọn giữa Safari và Edge trên các thiết bị Apple phụ thuộc vào việc bạn muốn trải nghiệm tích hợp sâu với hệ sinh thái Apple hay tìm kiếm sự linh hoạt và khả năng tương thích với các nền tảng khác.
Safari trên iOS và macOS
Safari trên iOS và macOS đều là trình duyệt web do Apple phát triển, nhưng chúng có những điểm khác biệt do đặc thù của hệ điều hành và thiết bị mà chúng chạy trên. Dưới đây là so sánh giữa Safari trên iOS và macOS:
Giao diện và Thiết kế
- iOS:
- Giao diện của Safari trên iOS được tối ưu hóa cho màn hình cảm ứng. Các yếu tố điều hướng như thanh công cụ và thanh địa chỉ được thiết kế để dễ dàng truy cập bằng ngón tay.
- Chế độ xem một tay (One-Handed Mode) cho phép người dùng kéo thanh địa chỉ xuống phía dưới màn hình để dễ dàng thao tác.
- Safari trên iPadOS hỗ trợ chế độ Split View, giúp người dùng có thể chạy hai cửa sổ Safari song song.
- macOS:
- Giao diện của Safari trên macOS được tối ưu hóa cho chuột và bàn phím, với thanh công cụ đầy đủ và dễ dàng tùy chỉnh.
- Thanh tab trên Safari macOS có thể nhóm lại và hiển thị các bản xem trước nhỏ của các trang web.
- Trên macOS, Safari cũng tích hợp tốt với Touch Bar (trên các mẫu MacBook Pro có Touch Bar).
Hiệu suất và Tối ưu hóa
- iOS:
- Safari trên iOS được tối ưu hóa cho chip ARM và iOS, với hiệu suất nhanh và mượt mà, tiết kiệm pin tốt.
- Các tính năng bảo mật như Intelligent Tracking Prevention (ITP) được tích hợp chặt chẽ để bảo vệ quyền riêng tư của người dùng.
- macOS:
- Safari trên macOS tối ưu hóa cho chip Intel, Apple Silicon, và hệ điều hành macOS, cung cấp trải nghiệm duyệt web nhanh và ổn định.
- Hiệu suất JavaScript và tốc độ tải trang trên macOS thường tốt hơn nhờ vào phần cứng mạnh mẽ của máy tính.
Tính năng Đặc biệt
- iOS:
- Trên iOS, Safari hỗ trợ các tính năng như Reader View, Reading List, Shared with You, và Extensions (từ iOS 15 trở đi).
- Hỗ trợ tốt các cử chỉ chạm như pinch-to-zoom, swipe-to-navigate, và Force Touch (trên các thiết bị hỗ trợ).
- Safari trên iOS có tính năng Privacy Report, cung cấp thông tin về các trackers bị ngăn chặn.
- macOS:
- Safari trên macOS cung cấp nhiều công cụ phát triển hơn, bao gồm Web Inspector để debug các trang web.
- Extensions trên macOS phong phú hơn và dễ dàng tùy chỉnh.
- Safari trên macOS còn hỗ trợ tốt các tính năng quản lý tab như Tab Groups và Pinned Tabs.
Đồng bộ và Tích hợp
- Cả hai phiên bản Safari trên iOS và macOS đều hỗ trợ iCloud Tabs, cho phép người dùng đồng bộ các tab đang mở, bookmarks, và lịch sử duyệt web trên các thiết bị Apple.
- Mật khẩu và thông tin tự động điền (AutoFill) cũng được đồng bộ qua iCloud, giúp việc sử dụng Safari trở nên liền mạch giữa các thiết bị.
Kết luận
- Safari trên iOS được thiết kế cho sự tiện lợi và hiệu suất trên các thiết bị di động, với giao diện tối giản và dễ sử dụng qua màn hình cảm ứng.
- Safari trên macOS cung cấp trải nghiệm duyệt web mạnh mẽ hơn, với nhiều tính năng nâng cao và hỗ trợ tốt cho các công việc cần đến hiệu suất cao.
Mặc dù cả hai đều có sự khác biệt về thiết kế và tính năng, chúng đều chia sẻ một số tính năng cốt lõi và tích hợp sâu với hệ sinh thái của Apple.
Vấn đề thường gặp khi sử dụng trình duyệt Safari
Khi sử dụng Safari, người dùng đôi khi gặp phải một số vấn đề phổ biến. Dưới đây là cách giải quyết những vấn đề này.
Giải quyết lỗi không tải trang
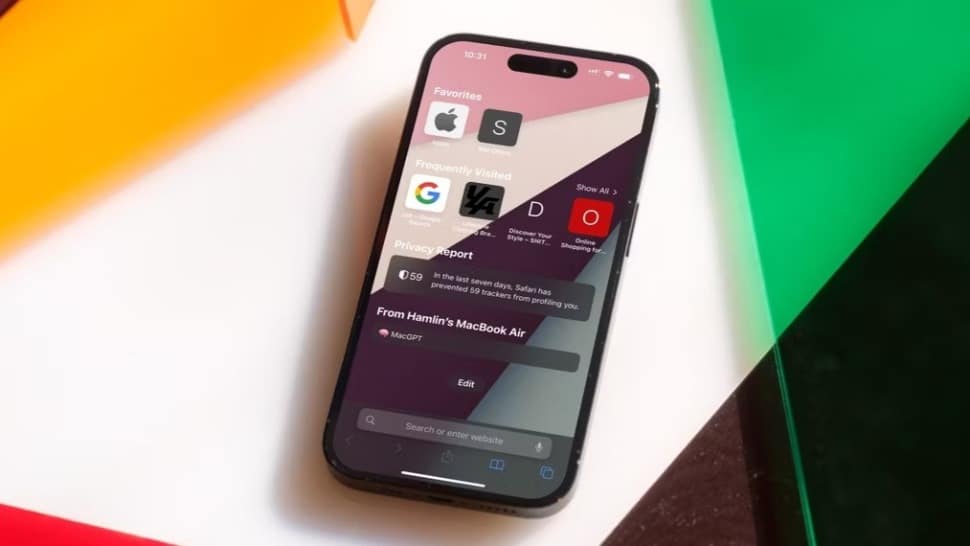
Một trong những vấn đề thường gặp nhất là lỗi không tải trang. Người dùng nên kiểm tra kết nối internet đầu tiên. Nếu sử dụng Wi-Fi, hãy đảm bảo rằng router hoạt động bình thường. Ngoài ra, ấn vào nút làm mới trang cũng là một biện pháp đơn giản nhưng hiệu quả. Nếu không, thử xóa lịch sử và dữ liệu có thể giúp khắc phục.
Khắc phục sự cố với tiện ích mở rộng
Các tiện ích mở rộng đôi khi gây ra sự cố với Safari. Để khắc phục, người dùng có thể tạm thời tắt các tiện ích mở rộng và xem có phải do chúng gây ra vấn đề không. Nếu cần, người dùng nên cập nhật các tiện ích này để đảm bảo tương thích.
Cách xóa bộ nhớ cache và dữ liệu duyệt web
Để giúp Safari hoạt động trơn tru hơn, việc xóa bộ nhớ cache và dữ liệu duyệt web là cần thiết. Người dùng có thể làm điều này bằng cách vào cài đặt của Safari, chọn “Xóa lịch sử và dữ liệu trang web”. Tùy chọn này giúp cải thiện hiệu suất duyệt web và khắc phục một số lỗi thường gặp.
Câu hỏi thường gặp
Dưới đây là danh sách các câu hỏi thường gặp khi sử dụng Safari bao gồm những thông tin mới nhất và các vấn đề phổ biến mà người dùng có thể gặp phải
1. Làm thế nào để xóa lịch sử duyệt web trên Safari?
- Vào Lịch sử > Xóa lịch sử. Bạn có thể chọn xóa lịch sử từ khoảng thời gian khác nhau như giờ trước, hôm qua, hoặc toàn bộ lịch sử.
2. Safari không tải được trang web, làm thế nào để khắc phục?
- Hãy kiểm tra kết nối mạng, xóa cache bằng cách vào Safari > Xóa lịch sử và dữ liệu trang web hoặc thử khởi động lại thiết bị.
3. Làm thế nào để chặn quảng cáo và các pop-up trên Safari?
- Vào Cài đặt > Safari > Chặn Pop-up để bật tính năng chặn quảng cáo và cửa sổ bật lên.
4. Cách cài đặt tiện ích mở rộng trên Safari?
- Vào Safari > Cửa hàng App Store > Tìm kiếm và cài đặt các tiện ích mở rộng. Bạn có thể quản lý chúng trong Preferences > Extensions.
5. Safari có hỗ trợ chế độ tối (Dark Mode) không?
- Có. Bạn có thể bật chế độ tối thông qua Cài đặt hệ thống trên macOS hoặc iOS, sau đó Safari sẽ tự động chuyển sang giao diện tối.
6. Làm thế nào để lưu trang web dưới dạng PDF trên Safari?
- Chọn File > Export as PDF hoặc Print > Save as PDF từ menu.
7. Safari có thể sử dụng nhiều tài khoản Google cùng lúc không?
- Có. Bạn có thể mở nhiều cửa sổ hoặc tab, đăng nhập vào các tài khoản Google khác nhau.
8. Làm thế nào để xem mật khẩu đã lưu trên Safari?
- Vào Safari > Preferences > Passwords để xem và quản lý các mật khẩu đã lưu.
9. Cách bật tính năng chặn theo dõi (Tracking Prevention) trên Safari?
- Vào Preferences > Privacy và bật Prevent cross-site tracking để ngăn chặn các công cụ theo dõi.
10. Safari có hỗ trợ dịch trang web không?
- Có. Trên Safari phiên bản mới, bạn có thể nhấn vào biểu tượng dịch (nếu có) trong thanh địa chỉ để dịch trang sang tiếng Việt hoặc ngôn ngữ khác.
11. Làm thế nào để Safari tự động điền mật khẩu?
- Kích hoạt AutoFill trong Preferences > AutoFill và bật tùy chọn User names and passwords.
12. Tại sao video trên YouTube không phát được trên Safari?
- Hãy thử xóa cache và cookies, kiểm tra lại kết nối mạng, hoặc cập nhật Safari lên phiên bản mới nhất.
13. Cách mở lại các tab đã đóng gần đây trên Safari?
- Bạn có thể nhấn tổ hợp phím Command + Shift + T để mở lại tab cuối cùng hoặc vào Lịch sử để chọn các tab đã đóng gần đây.
14. Làm thế nào để tùy chỉnh trang bắt đầu (Start Page) trên Safari?
- Vào Safari > Preferences > General và chọn trang mà bạn muốn đặt làm trang bắt đầu.
15. Làm thế nào để đồng bộ hóa lịch sử và bookmarks giữa các thiết bị Apple?
- Kích hoạt iCloud và bật Safari trong Cài đặt > iCloud trên tất cả các thiết bị của bạn để đồng bộ hóa.
16. Làm thế nào để mở Safari ở chế độ duyệt web riêng tư (Private Browsing)?
- Chọn File > New Private Window hoặc nhấn Command + Shift + N.
17. Safari bị chậm, làm thế nào để khắc phục?
- Thử xóa lịch sử và dữ liệu duyệt web, tắt các tiện ích mở rộng không cần thiết, hoặc khởi động lại Safari.
18. Làm thế nào để tùy chỉnh công cụ tìm kiếm mặc định trên Safari?
- Vào Preferences > Search và chọn công cụ tìm kiếm mặc định từ danh sách như Google, Bing, Yahoo, hoặc DuckDuckGo.
19. Làm sao để bật tính năng Picture-in-Picture (PiP) trên Safari?
- Khi xem video, nhấp chuột phải vào video và chọn Enter Picture-in-Picture hoặc sử dụng biểu tượng PiP nếu có.
20. Làm thế nào để quản lý thông báo từ các trang web trên Safari?
- Vào Preferences > Websites > Notifications và tùy chỉnh các quyền thông báo của các trang web.
Những câu hỏi này bao quát các vấn đề phổ biến mà người dùng Safari tại Việt Nam có thể gặp phải, bao gồm các tính năng mới và các giải pháp khắc phục sự cố.
Cập nhật và nâng cấp Safari
Việc giữ cho Safari luôn được cập nhật là rất quan trọng để đảm bảo tính năng bảo mật và hiệu suất web tốt nhất.
Cách kiểm tra phiên bản Safari
Để kiểm tra phiên bản Safari hiện tại trên các thiết bị của Apple, người dùng có thể vào mục Giới thiệu về Safari từ menu chính trên Mac hoặc trong cài đặt của iPhone/iPad. Điều này sẽ giúp người dùng biết được liệu mình có đang sử dụng phiên bản mới nhất hay không.
Tính năng mới trong các phiên bản gần đây
Safari thường xuyên được cập nhật với nhiều tính năng mới vô cùng hữu ích, chẳng hạn như chế độ đọc cải tiến và những cải tiến về bảo mật. Tính năng Highlights mới nhất đã được giới thiệu trong các phiên bản gần đây, nhằm giúp người dùng dễ dàng tìm kiếm thông tin quan trọng từ các trang web.
Hướng dẫn cập nhật Safari trên các thiết bị Apple
Để cập nhật Safari trên thiết bị Apple, người dùng nên cập nhật hệ điều hành của mình. Trên Mac, o System Preferences và chọn “Software Update”. Còn trên iPhone và iPad, hãy vào Cài đặt -> Cài đặt chung -> Cập nhật phần mềm. Điều này sẽ giúp bạn nhận được các bản cập nhật mới nhất cho Safari.
Kết luận
Trình duyệt Safari đã và đang chứng tỏ vị thế vượt trội của mình trong thế giới công nghệ hiện đại. Với tốc độ nhanh, hiệu suất cao và các tính năng bảo mật mạnh mẽ, Safari không chỉ là một công cụ duyệt web, mà còn là một người bạn đồng hành đáng tin cậy trong hành trình khám phá internet của người dùng. Các tính năng như khả năng đồng bộ hóa tốt giữa các thiết bị Apple, chế độ duyệt web riêng tư và nhiều cải tiến về hiệu suất đã giúp Safari trở thành một lựa chọn hàng đầu cho người dùng trong thế giới công nghệ hiện nay.
Hy vọng rằng bài viết này đã cung cấp cho bạn những thông tin hữu ích về trình duyệt Safari, giúp bạn tận dụng nó một cách hiệu quả nhất. Hãy thử nghiệm và khám phá những tính năng độc đáo của Safari, khiến cho trải nghiệm duyệt web của bạn trở nên phong phú và tuyệt vời hơn nữa.



