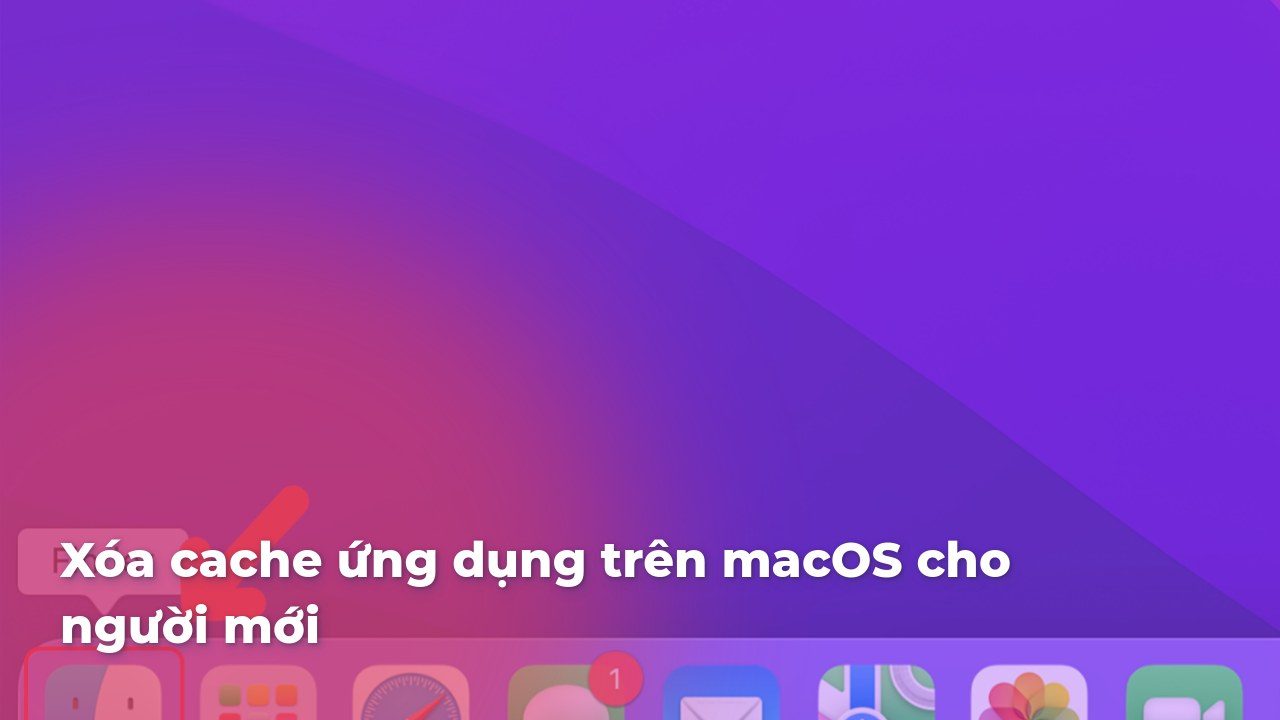Xóa cache ứng dụng trên macOS có thể giúp giải phóng dung lượng ổ đĩa và cải thiện hiệu suất hệ thống. Dưới đây là các cách chi tiết và dễ thực hiện để xóa cache ứng dụng:
Xóa Cache Thủ Công qua Finder
Đây là cách phổ biến nhất và dễ thực hiện cho người mới làm quen.
Bước 1: Mở Finder.
- Bạn có thể nhấn vào biểu tượng Finder trên Dock hoặc nhấn
Cmd + Space, sau đó gõ “Finder” và nhấn Enter.
Bước 2: Truy cập vào thư mục Cache.
- Trên thanh menu, chọn
Go (Đi) > Go to Folder (Đi tới Thư mục)... hoặc nhấn Shift + Cmd + G.
- Nhập đường dẫn
~/Library/Caches và nhấn Enter. Thư mục Caches chứa các tệp cache của ứng dụng.
Bước 3: Xóa tệp cache.
- Trong thư mục
Caches, bạn sẽ thấy nhiều thư mục con tương ứng với các ứng dụng khác nhau. Mở thư mục ứng dụng bạn muốn xóa cache và xóa các tệp bên trong.
- Để xóa tệp, bạn chỉ cần kéo chúng vào Thùng rác (Trash).
Bước 4: Dọn sạch Thùng rác.
- Đảm bảo rằng bạn dọn sạch Thùng rác để hoàn toàn xóa bỏ các tệp cache.
Sử dụng Terminal để Xóa Cache
Phương pháp này dành cho những người thích sử dụng dòng lệnh.
Bước 1: Mở Terminal.
- Bạn có thể mở Terminal bằng cách nhấn
Cmd + Space, sau đó gõ “Terminal” và nhấn Enter.
Bước 2: Nhập lệnh xóa cache.
- Để xóa cache, bạn nhập lệnh sau và nhấn Enter:
bash
sudo rm -rf ~/Library/Caches/*
- Bạn sẽ cần nhập mật khẩu tài khoản của mình để xác nhận hành động này.
Bước 3: Khởi động lại máy tính.
- Sau khi xóa cache, bạn nên khởi động lại máy tính để đảm bảo mọi thay đổi được áp dụng.
Sử dụng Ứng dụng Bên Thứ Ba
Một số ứng dụng bên thứ ba có thể giúp bạn xóa cache một cách dễ dàng hơn, đặc biệt là khi bạn muốn xóa cache nhiều ứng dụng cùng lúc.
CleanMyMac X:
- Đây là một ứng dụng phổ biến giúp dọn dẹp và tối ưu hóa macOS. Bạn có thể sử dụng tính năng “System Junk” của CleanMyMac X để xóa cache chỉ với một vài cú nhấp chuột.
- Cách thực hiện:
- Tải và cài đặt CleanMyMac X.
- Mở ứng dụng và chọn “System Junk”.
- Nhấn “Scan” để ứng dụng quét các tệp rác và cache.
- Sau khi quét xong, nhấn “Clean” để xóa các tệp cache không cần thiết.
Xóa Cache Trình Duyệt
Nếu bạn muốn xóa cache của trình duyệt (Safari, Chrome, Firefox), bạn có thể làm như sau:
Safari:
- Mở Safari, vào
Safari > Preferences (Cmd + ,).
- Chọn tab
Advanced, tích chọn “Show Develop menu in menu bar”.
- Từ thanh menu, chọn
Develop > Empty Caches.
Chrome:
- Mở Chrome, nhấn
Cmd + Shift + Delete.
- Chọn các mục muốn xóa (Cookies and other site data, Cached images and files) và nhấn “Clear data”.
Firefox:
- Mở Firefox, nhấn
Cmd + Shift + Delete.
- Chọn các mục muốn xóa và nhấn “Clear Now”.
Xóa cache có thể giúp giải phóng không gian lưu trữ, nhưng cũng có thể làm chậm một số ứng dụng khi chúng cần tạo lại cache. Hãy xóa cache một cách thận trọng, đặc biệt là với các ứng dụng bạn sử dụng thường xuyên.
Câu hỏi thường gặp
Dưới đây là các câu hỏi thường gặp về việc xóa cache ứng dụng trên macOS:
- Cache ứng dụng trên macOS là gì?
- Cache là bộ nhớ tạm thời lưu trữ dữ liệu từ các ứng dụng để giúp chúng hoạt động nhanh hơn trong tương lai.
- Tại sao tôi nên xóa cache trên macOS?
- Xóa cache có thể giúp giải phóng dung lượng lưu trữ, khắc phục các lỗi hoặc sự cố ứng dụng và cải thiện hiệu suất hệ thống.
- Xóa cache trên macOS có làm mất dữ liệu không?
- Không, xóa cache không xóa dữ liệu cá nhân hoặc tệp quan trọng mà chỉ xóa dữ liệu tạm thời.
- Làm cách nào để xóa cache ứng dụng trên macOS?
- Bạn có thể truy cập thư mục cache qua Finder bằng cách vào Go > Go to Folder và nhập
~/Library/Caches, sau đó xóa các thư mục liên quan đến ứng dụng bạn muốn.
- Tôi có cần xóa cache thường xuyên không?
- Không bắt buộc, nhưng có thể xóa khi ứng dụng hoạt động chậm hoặc gặp lỗi.
- Xóa cache có làm hỏng ứng dụng không?
- Không, xóa cache không làm hỏng ứng dụng. Tuy nhiên, ứng dụng có thể tải chậm hơn trong lần sử dụng tiếp theo vì cần phải xây dựng lại cache.
- Sự khác biệt giữa xóa cache hệ thống và cache ứng dụng là gì?
- Cache hệ thống liên quan đến các tệp tạm thời do macOS tạo ra, còn cache ứng dụng là dữ liệu được ứng dụng bên thứ ba lưu trữ.
- Xóa cache có giúp tăng tốc macOS không?
- Trong một số trường hợp, xóa cache có thể giúp tăng hiệu suất nếu các tệp cache bị lỗi hoặc đã cũ.
- Tôi có thể sử dụng công cụ nào để xóa cache trên macOS?
- Các ứng dụng như CleanMyMac, DaisyDisk, hoặc sử dụng Terminal để xóa thủ công.
- Làm thế nào để xóa cache Safari trên macOS?
- Trên Safari, vào Preferences > Privacy, sau đó nhấn vào Manage Website Data để xóa cache của các trang web.
- Có nên xóa cache của các ứng dụng hệ thống không?
- Cần cẩn thận khi xóa cache của các ứng dụng hệ thống. Tốt nhất nên để macOS quản lý các tệp này tự động.
- Cache của các ứng dụng macOS nằm ở đâu?
- Thường nằm trong thư mục
~/Library/Caches hoặc /Library/Caches.
- Xóa cache có làm tăng dung lượng ổ cứng không?
- Có, việc xóa cache có thể giúp giải phóng dung lượng ổ cứng, đặc biệt là khi cache tích lũy trong thời gian dài.
- Có cách nào để tự động xóa cache trên macOS không?
- Bạn có thể sử dụng các ứng dụng như CleanMyMac để tự động xóa cache theo lịch.
- Xóa cache có ảnh hưởng đến hiệu suất đồ họa trên macOS không?
- Đôi khi có, nếu bạn xóa cache liên quan đến các ứng dụng đồ họa, chúng có thể cần xây dựng lại cache, dẫn đến việc tải chậm hơn lúc đầu.
- Cache khác với cookies và lịch sử duyệt web như thế nào?
- Cache lưu trữ dữ liệu tạm thời cho ứng dụng, trong khi cookies lưu trữ thông tin về trang web, còn lịch sử duyệt web ghi lại các trang bạn đã truy cập.
- Làm thế nào để xóa cache của một ứng dụng cụ thể trên macOS?
- Vào
~/Library/Caches, tìm và xóa thư mục của ứng dụng đó.
- Tôi có thể xóa tất cả cache cùng lúc không?
- Có thể, nhưng bạn nên kiểm tra xem có cần giữ cache của một số ứng dụng để tránh tải lại dữ liệu không cần thiết.
- Xóa cache có giúp giải quyết sự cố với ứng dụng bị treo không?
- Đôi khi xóa cache có thể giúp ứng dụng khắc phục sự cố treo hoặc không phản hồi.
- Sau khi xóa cache, tôi cần khởi động lại máy không?
- Không bắt buộc, nhưng khởi động lại máy có thể giúp hệ thống làm mới và hoạt động trơn tru hơn sau khi xóa cache.
Những câu hỏi này giúp bạn hiểu rõ hơn về việc xóa cache và các lợi ích cũng như rủi ro liên quan.
Post Views: 23